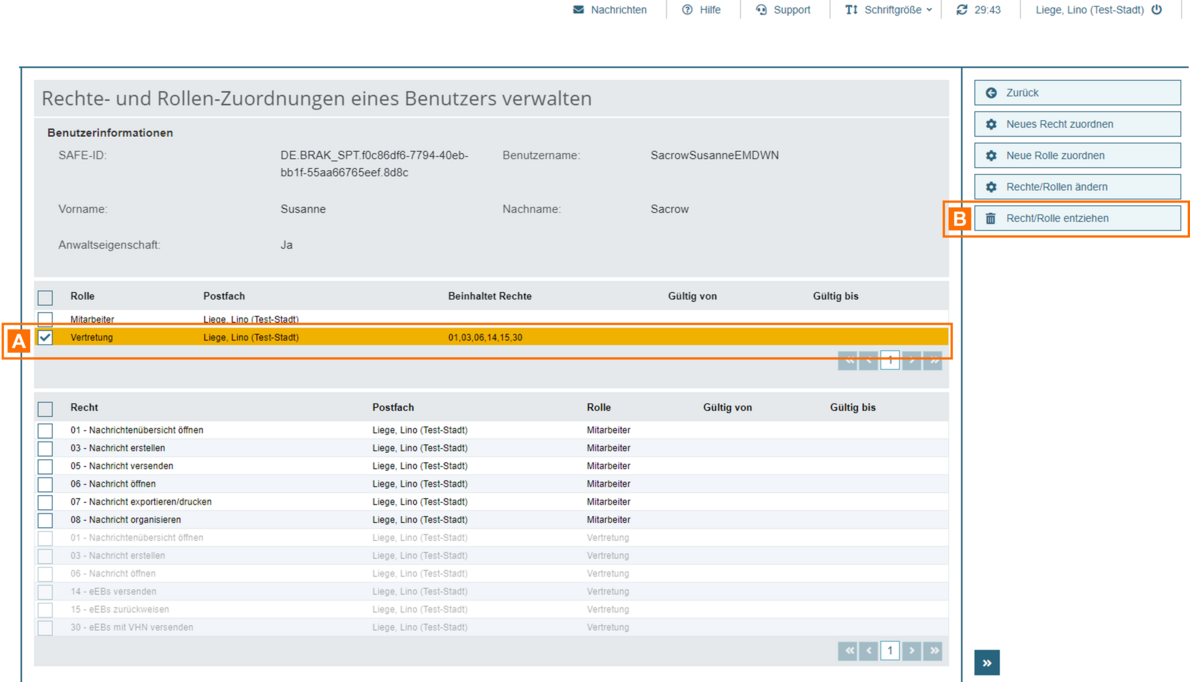Berechtigungskonzept und Rechtevergabe
1. Einleitung
In beA gibt es zwei Arten von Benutzern:
- Benutzer mit eigenem Postfach: Anwälte oder Berufsausübungsgesellschaften erhalten ein eigenes beA-Postfach nach der Zulassung.
- Benutzer ohne eigenes Postfach: Mitarbeitende der Anwaltschaft können Zugriff auf andere beA-Postfächer erhalten.
Benutzer mit eigenem Postfach bzw. Postfachinhaber können Benutzer mit oder ohne eigenes Postfach auf Ihr eigenes Postfach berechtigen. Alle im beA zur Verfügung stehenden Rechte und Rollen sind immer genau auf ein Postfach bezogen und damit auf die Nachrichten, die sich in diesem Postfach befinden. Soll ein Benutzer Zugriff zu den Nachrichten mehrerer Postfächer erhalten, müssen ihm die Rechte bzw. Rollen für jedes dieser Postfächer vergeben werden. Es gibt einen Katalog von Rechten und Rollen, die einzeln vergeben werden können. Herr der Rechte und Rollen ist zunächst allein der Postfachinhaber selbst, er kann die Vergabe von Rechten und Rollen aber auch an Mitarbeiter delegieren. Die übertragenen Rechte und Rollen kann der Postfachinhaber jederzeit wieder entziehen.
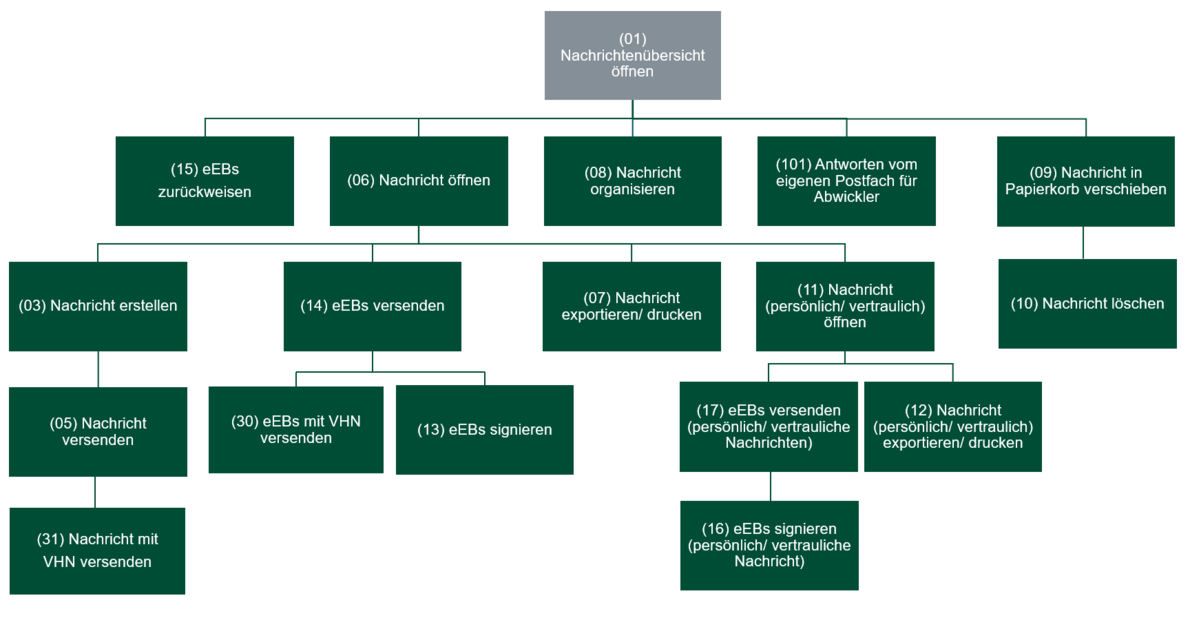
Die Rechte folgen einem hierarchischen Aufbau. Das bedeutet, dass bspw. das Recht "(07) Nachricht exportieren/ drucken" automatisch die Rechte "(06) Nachricht öffnen" und "(01) Nachrichtenübersicht öffnen" beinhaltet.
Bei den Rechten wird zwischen festen und optionalen Rechten unterschieden. Feste Rechte werden automatisch mit der Zuweisung einer Rolle an einen Benutzer erteilt und können diesem Benutzer nur mit dem Entzug der Rolle wieder entzogen werden. Das heißt, diese Rechte sind fest an die Rolle des Benutzers gebunden. Optionale Rechte können hingegen einzeln vergeben und wieder entzogen werden. Zudem können Rollen und Rechte auch für beschränkte Zeiträume vergeben werden.
Die Liste der Rechte und Rolle beinhaltet eine Beschreibung der Funktionen, welche mit dem jeweiligen Recht durchgeführt werden können und welche Rechte den jeweiligen Rollen fest zugeordnet sind.
2. Benutzer berechtigen
Um Rechte oder Rollen an einen anderen Benutzer zu vergeben, müssen Sie in beA mit einem Hardware-Token (beA-Karte) angemeldet sein.
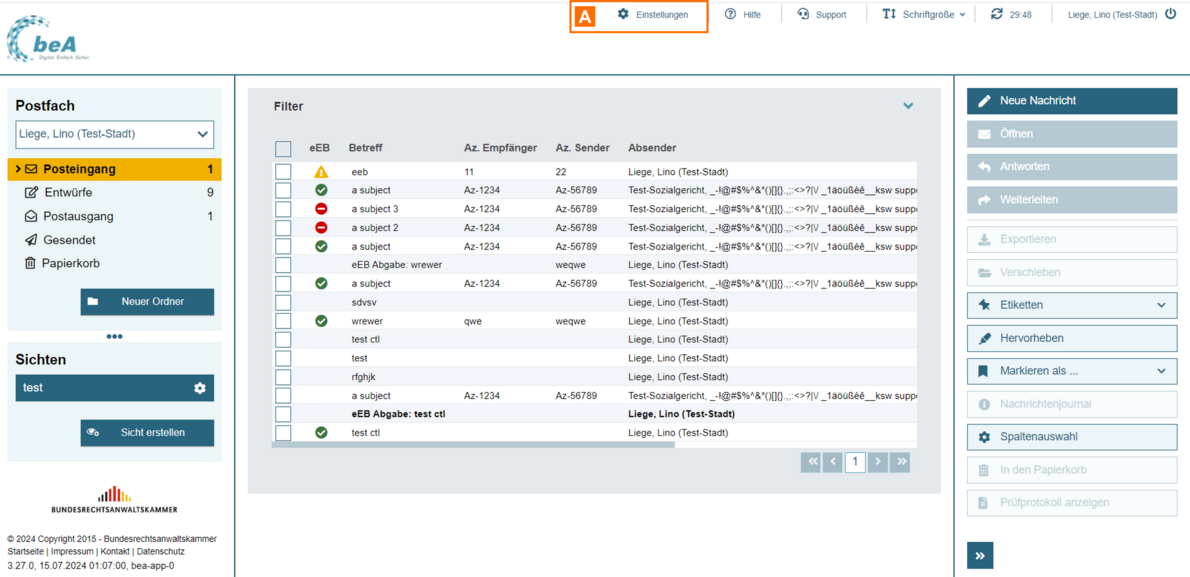
Gehen Sie im Benutzermenü oben rechts auf "Einstellungen" A, um in das Menü Einstellungen zu wechseln.
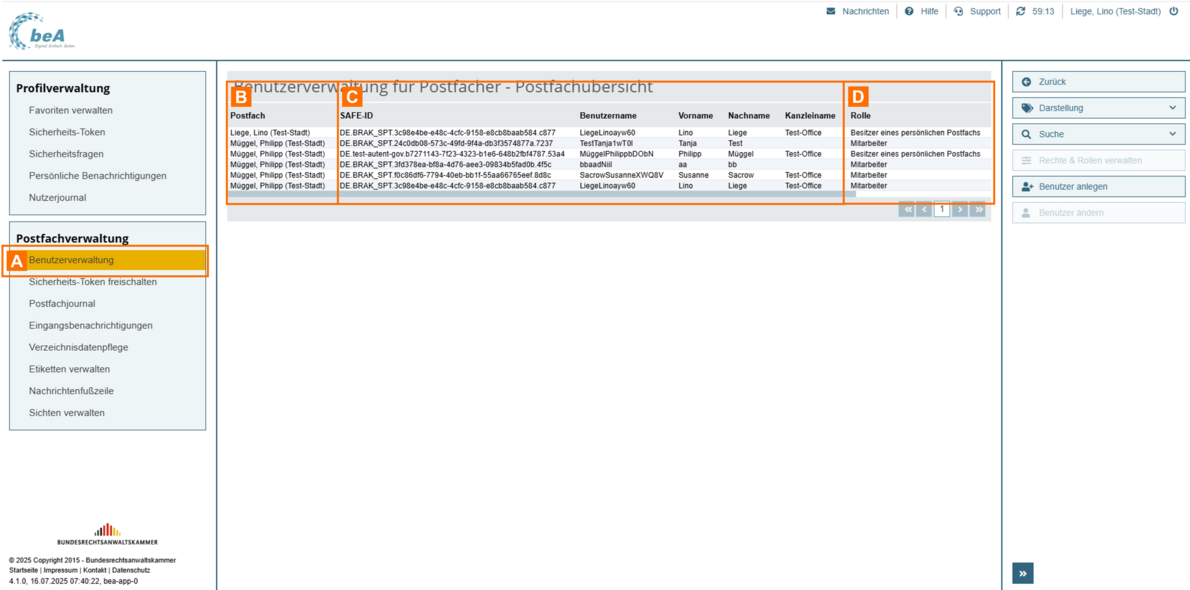
Öffnen Sie für die Berechtigungsverwaltung den Dialog "Benutzerverwaltung" A. Hier werden Ihnen für die jeweiligen Postfächer B die aktuell berechtigten Benutzer C mit Ihren Rollen D angezeigt.
2.1. Benutzer Rechte- und Rollen-Zuordnung öffnen
Falls Sie einen Benutzer berechtigen möchten, der noch nicht in Ihrer Liste angezeigt wird, können Sie nach Benutzern suchen oder diese anlegen.
2.1.1. Benutzer suchen
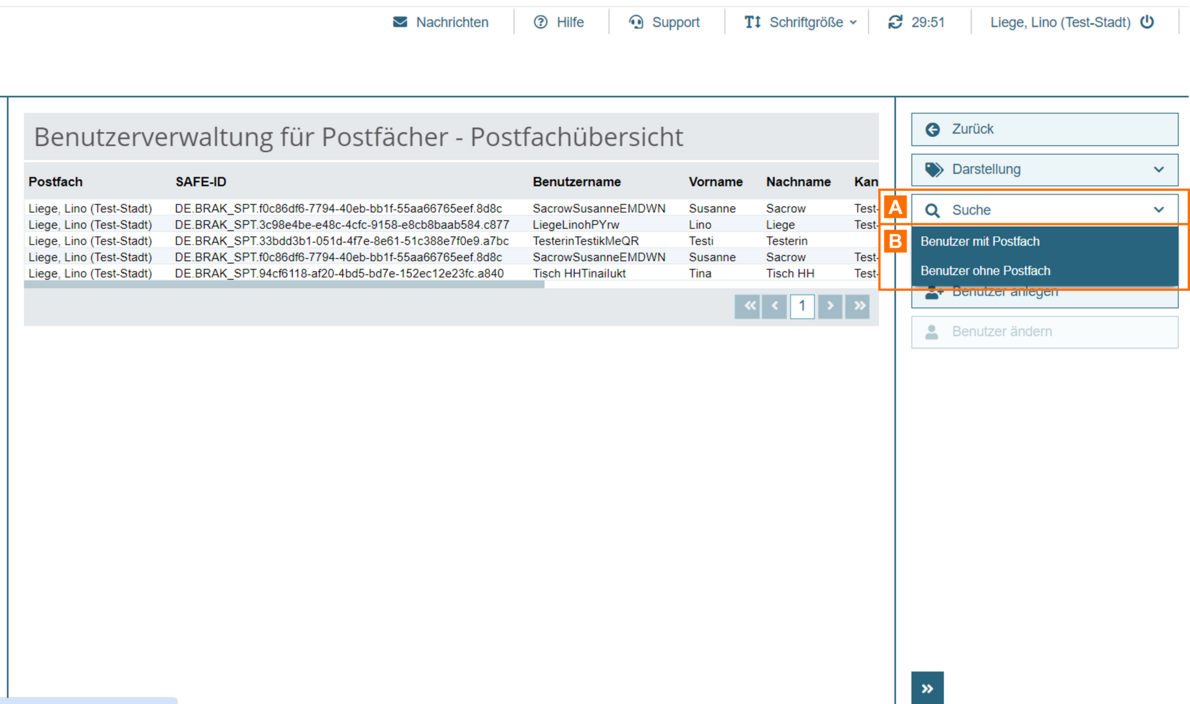
Wenn Sie einem Benutzer Rechte bzw. Rollen zuordnen möchten, welcher noch nicht in Ihrer Benutzerverwaltung angezeigt wird, können Sie nach Benutzern mit oder ohne Postfach suchen. Wählen Sie hierfür die Schaltfläche "Suchen" A aus.
Hier können Sie zwischen der Suche nach "Benutzern mit Postfach" und "Benutzern ohne Postfach" B wählen.
2.1.1.1. Benutzer mit eigenem Postfach suchen
Wenn Sie einen Benutzer mit eigenem Postfach (z.B. Anwalt/Anwältin) suchen und berechtigen wollen, können Sie dies über den Dialog "Benutzer mit Postfach suchen".
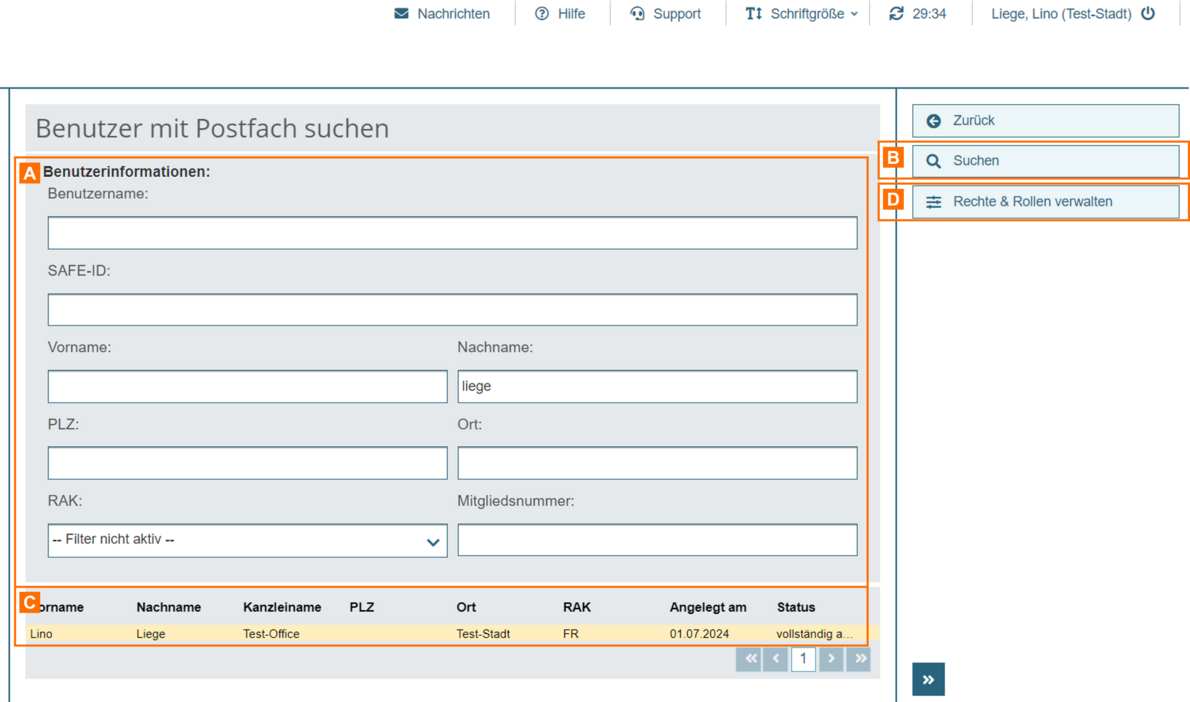
Um die Suche zu starten, geben Sie mindestens eine Suchinformation A ein und klicken auf "Suchen" B.
In der Ergebnisliste C werden Ihnen die Suchergebnisse angezeigt. Wählen Sie den gewünschten Benutzer aus. Über die Schaltfläche "Rechte & Rollen verwalten" D können Sie die Rechte- und Rollen-Zuordnung der ausgewählten Person oder Organisation bearbeiten.
2.1.1.2. Benutzer ohne eigenes Postfach suchen
Wenn Sie einen Benutzer ohne eigenes Postfach (z.B. Mitarbeiter) suchen und berechtigen wollen, können Sie dies über den Dialog "Benutzer ohne Postfach suchen".

Um die Suche zu starten, geben Sie mindestens eine Suchinformation A ein und klicken auf "Suchen" B.
In der Ergebnisliste C werden Ihnen die Suchergebnisse angezeigt. Wählen Sie den gewünschten Benutzer aus. Über die Schaltfläche "Rechte & Rollen verwalten" D können Sie die Rechte- und Rollen-Zuordnung der ausgewählten Person bearbeiten.
Hinweis: Benutzer ohne Postfach können Sie nur anhand der Kriterien Benutzername und SAFE-ID suchen.
2.1.2. Benutzer anlegen
Falls die von Ihnen gewünschte Person noch kein Benutzer in beA ist, können Sie einen Benutzer-Account für bspw. Mitarbeiter anlegen.
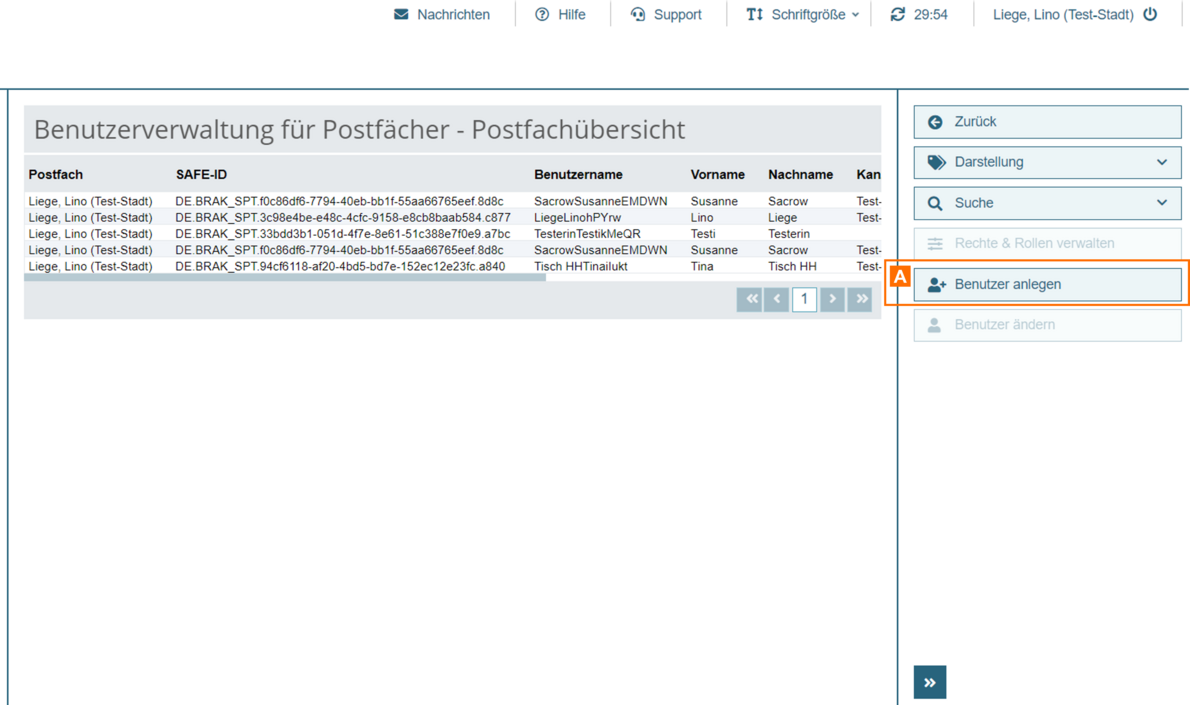
Über die Schaltfläche "Benutzer anlegen" A wird der Dialog "Benutzer anlegen/ändern" geöffnet.

Wählen Sie aus, für welches Postfach und in welcher Rolle A Sie diesen Benutzer berechtigen wollen. Füllen Sie die mit einem Sternchen markierten Pflichtangaben zur Person aus B.
Über "Speichern" C wird der Benutzer angelegt. Anschließend wird der Benutzer in Ihrer Benutzerverwaltung angezeigt und Sie können von dort weitere Rechte bzw. Rollen vergeben.
2.1.3. Rechte- und Rollen-Zuordnung aus der Benutzerverwaltung öffnen

Falls Sie einem Benutzer berechtigen möchten, der bereits in Ihrer Liste angezeigt wird, können Sie die Rechte- und Rollen-Zuordnung aus der Benutzerverwaltung A öffnen.
Wählen Sie hierfür den gewünschten Benutzer aus B und klicken Sie auf "Rechte & Rollen verwalten" C.
2.2. Rechte oder Rollen verwalten
Sobald ein Benutzer gefunden oder angelegt und ausgewählt wurde, können über den Dialog "Rechte- und Rollen-Zuordnung eines Benutzers verwalten" Rechte oder Rollen vergeben bzw. entzogen werden.
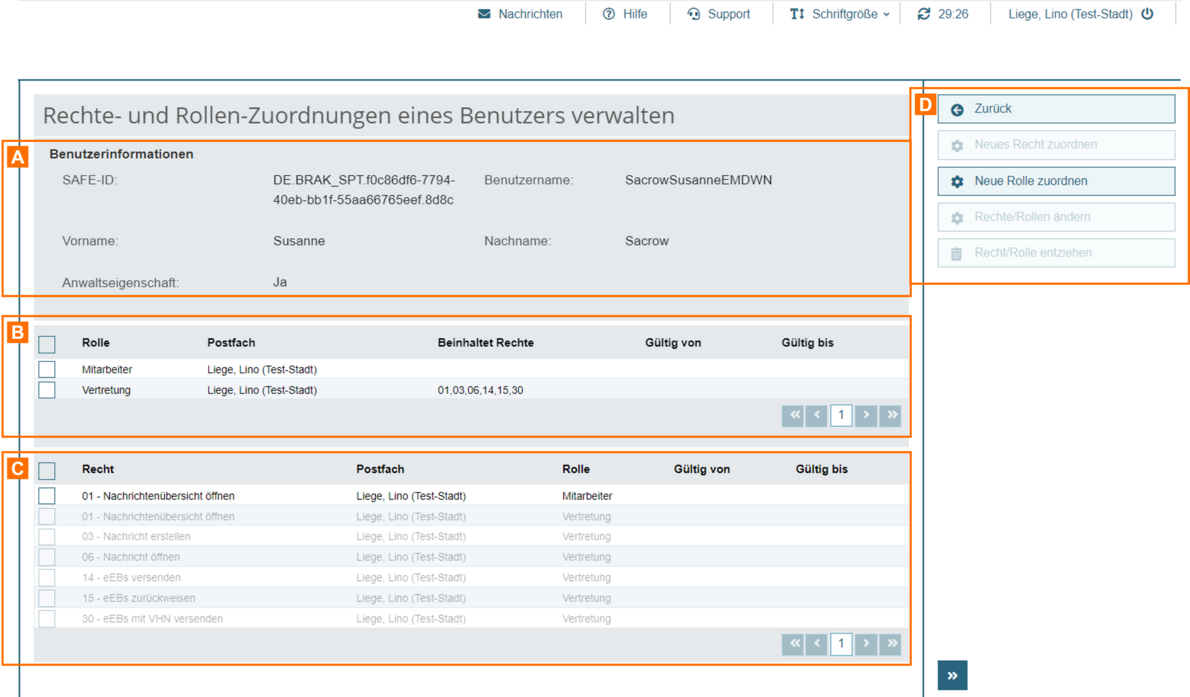
Der Dialog "Rechte- und Rollen-Zuordnung eines Benutzers verwalten" kann in vier Bereiche aufgeteilt werden.
- Benutzerinformationen A
- Unter den Benutzerinformationen werden die SAFE-ID, der Benutzername, Vor- und Nachname des ausgewählten Benutzers sowie die Anwaltseigenschaft (Ja/Nein) angezeigt,
- Rollen-Zuordnung B
- Im Abschnitt Rollen werden die dem Nutzer bereits zugeordneten Rollen angezeigt.
- Rechte-Zuordnung C
- Im Abschnitt Rechte werden die dem Nutzer bereits zugeordneten Rechte angezeigt.
- Feste Rechte werden ausgegraut dargestellt und sind nicht auswählbar, da sie automatisch mit der jeweiligen Rolle vergeben werden.
- Pro Rolle können weitere optionale Rechte vergeben werden. Diese sind nicht ausgegraut und auswählbar.
- Schaltflächen D
2.2.1. Rechte oder Rollen vergeben
2.2.1.1. Rolle vergeben
Vergeben Sie zunächst eine Rolle an den ausgewählten Benutzer. Rollen sind eine Zusammenfassung mehrerer Rechte, die je nach Rolle verschiedene feste Rechte umfassen. Zu jeder Rolle können dann weitere optionale Rechte hinzugefügt werden. Manche Rechte können nur durch bestimmte Rollen vergeben werden.

Wählen Sie die Schaltfläche "Neue Rolle zuordnen" A aus. Der Dialog "Benutzer eine Rolle zuordnen" öffnet sich.
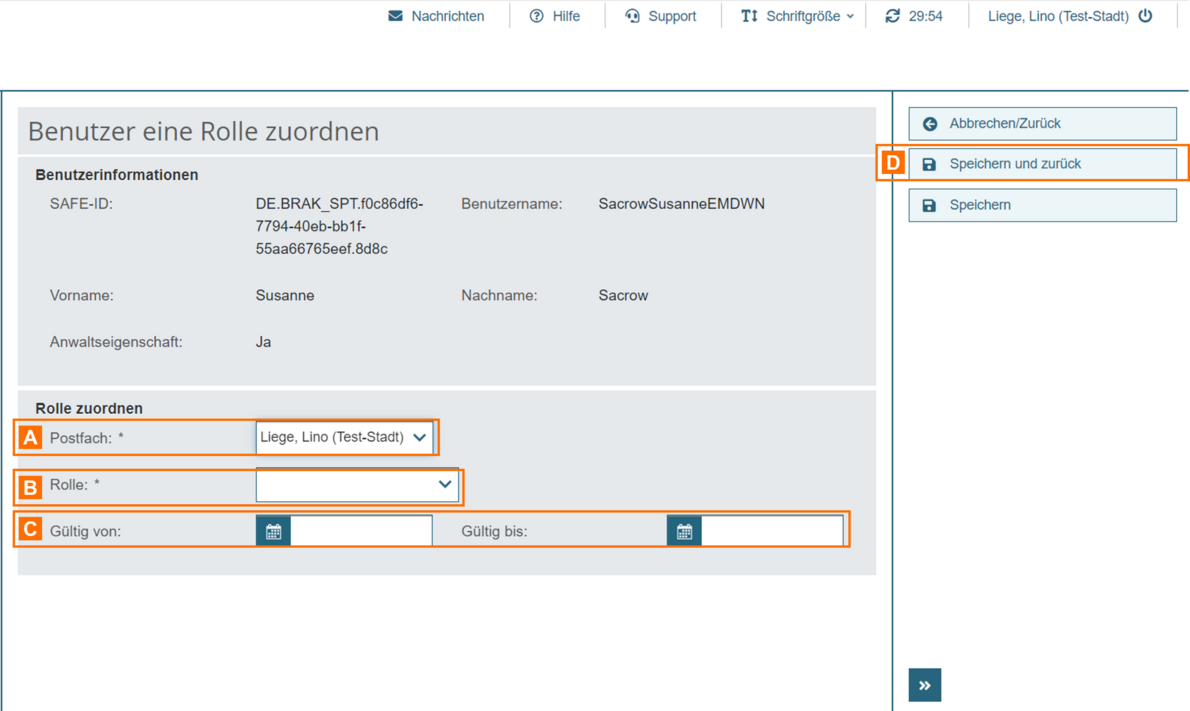
Wählen Sie das Postfach A aus, für welches die Rolle an den Benutzer vergeben werden soll. Anschließend wählen Sie aus dem Dropdown Menü die gewünschte Rolle B aus. Sie können optional einen Gültigkeitszeitraum C für die Rolle vergeben, falls Sie die Berechtigung zeitlich beschränken möchten.
Über "Speichern und zurück" D wird Ihnen wieder der Dialog "Rechte- und Rollen-Zuordnung eines Benutzers verwalten" angezeigt.
Hinweis: Bei der Auswahl der Rolle werden nur die Rollen angezeigt, welche in diesem Fall vergeben werden können.
- Die Rolle "VHN-Berechtigter" kann bspw. nur für Berufsausübungsgesellschafts-Postfächer vergeben werden.
- Die Rolle "Vertretung" wird bspw. nur angezeigt, wenn der ausgewählte Benutzer die Anwaltseigenschaft hat.

Im Dialog "Rechte- und Rollen-Zuordnung eines Benutzers verwalten" wird die ausgewählte Rolle A hinzugefügt. Falls mit der Rolle automatisch Rechte vergeben werden, werden diese in der Rechteliste zusätzlich angezeigt.
Nach der Vergabe von manchen Rollen ist es als zusätzliche Sicherheitsmaßnahme erforderlich, dass Sie den Sicherheits-Token freischalten, um den Benutzer vollständig zu berechtigen. Sie werden bei der Rollenvergabe darauf durch einen Pop-Up hingewiesen, siehe Kapitel 2.2.2 Sicherheits-Token freischalten.
2.2.1.2. Optionales Recht vergeben
Für jede Rolle können weitere optionale Rechte an einen Benutzer vergeben werden.

Um einer Rolle ein optionales Recht zuzuordnen, wählen Sie zuerst die Rolle aus A und klicken sie auf die Schaltfläche "Neues Recht zuordnen" B.
Damit öffnet sich der Dialog "Benutzer ein optionales Recht zuordnen".
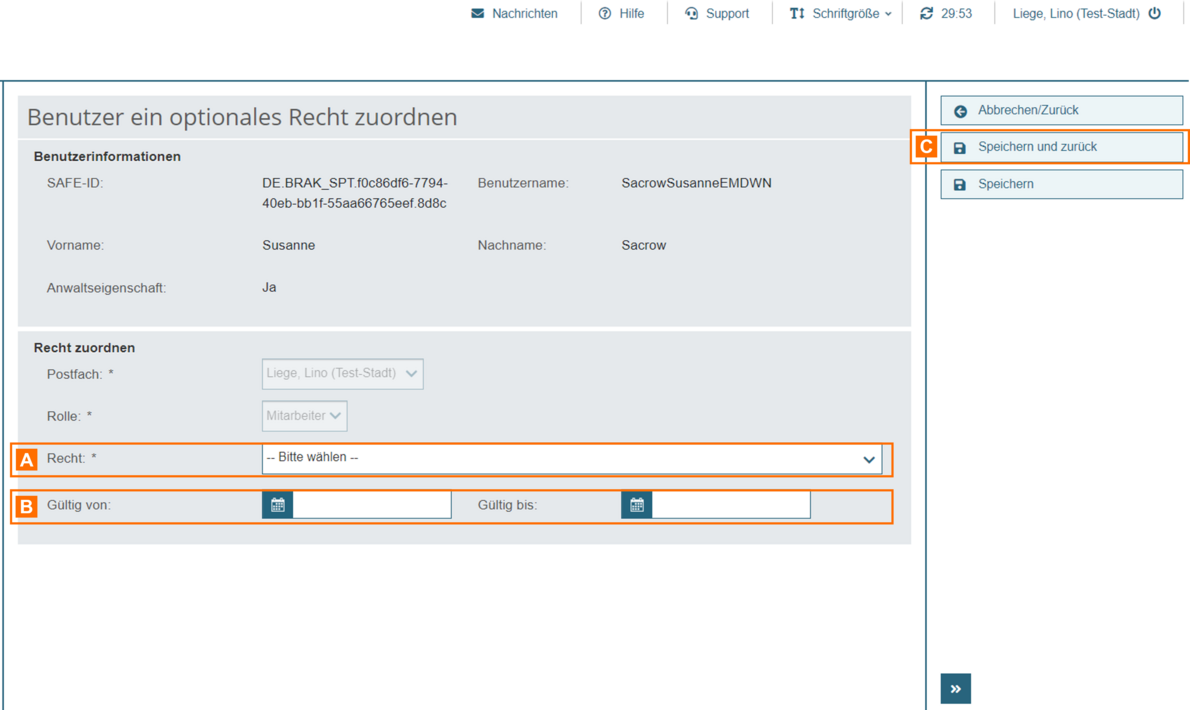
Wählen Sie ein weiteres optionales Recht aus A, geben Sie (falls gewünscht) einen Gültigkeitszeitraum ein B und klicken Sie auf "Speichern und zurück" C.
Hinweis: Bei der Auswahl der Rechte werden nur die Rechte angezeigt, welche an den Benutzer mit dieser Rolle vergeben werden dürfen. Es gibt Rechte, welche nur über einer Rolle vergeben werden können, siehe hierzu Liste der Rechte und Rollen.
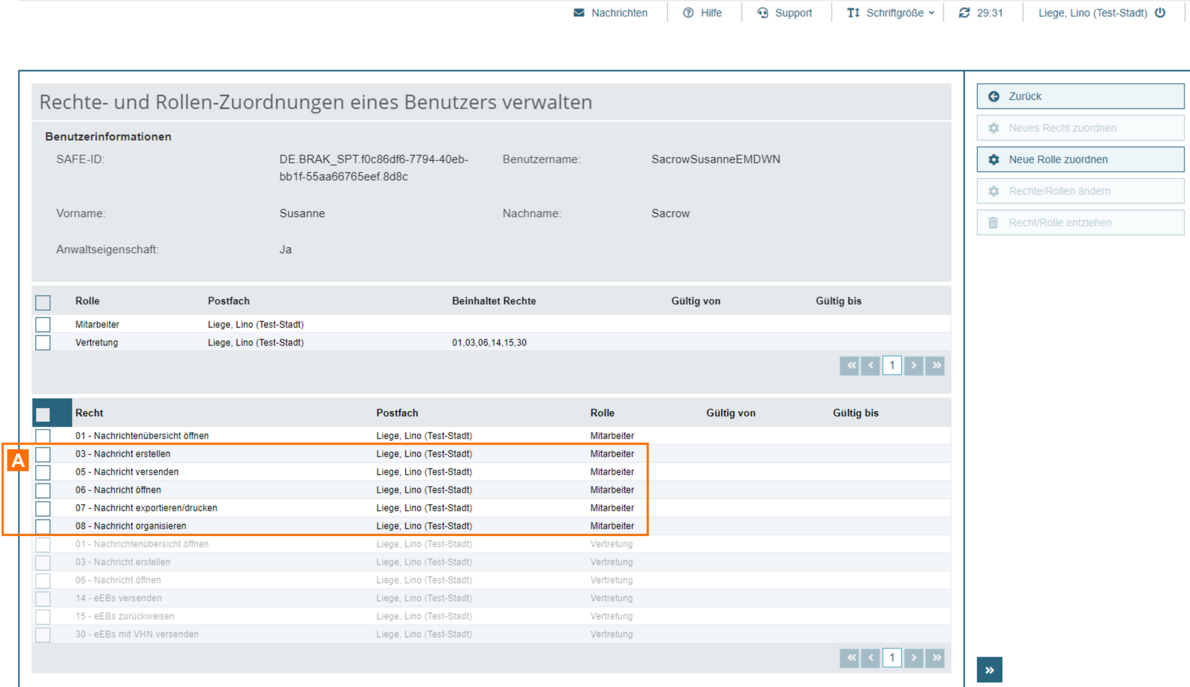
Der Dialog "Rechte- und Rollen-Zuordnung eines Benutzers verwalten" mit den neuen optionalen Rechten A sowie der zugehörigen Rolle und dem Gültigkeitszeitraum wird angezeigt.
Nach der Vergabe von manchen Rechten ist es als zusätzliche Sicherheitsmaßnahme erforderlich, dass Sie den Sicherheits-Token freischalten, um den Benutzer vollständig zu berechtigen. Sie werden bei der Rechtevergabe darauf durch einen Pop-Up hingewiesen, siehe Kapitel 2.2.2 Sicherheits-Token freischalten.
Hinweis: Der Gültigkeitszeitraum eines optionalen Rechtes muss sich innerhalb des Zeitraums einer Rolle befinden.
2.2.2 Sicherheits-Token freischalten
Für bestimmte Rechte müssen Sicherheits-Token freigeschaltet werden. Es ist möglich Harware-Token (Karten) oder Software-Token freizuschalten. Um eine Freischaltung durchzuführen, ist ein berechtigter Hardware-Token vom Postfachinhaber oder von einem Benutzer mit dem Recht "19 - Berechtigungen verwalten" nötig.
Wird für einen Benutzer ein Recht oder eine Rolle hinzugefügt, welches die Freischaltung des Sicherheits-Tokens benötigt, werden Sie über das Pop-Up "Sicherheits-Token des Benutzers freischalten" darüber informiert.
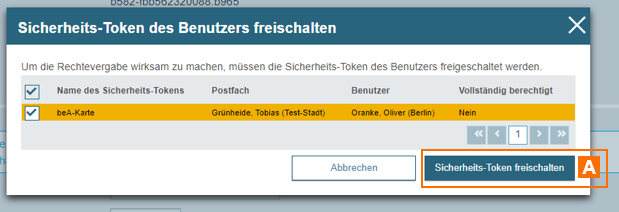
Falls Ihnen der Hinweis angezeigt wird, betätigen Sie die Schaltfläche Sicherheits-Token freischalten A.
Hinweis:
- Für die Freischaltung des Sicherheits-Tokens muss der jeweilige Mitarbeiter registriert sein. Erscheint an dieser Stelle kein Eintrag für den zu berechtigenden Mitarbeiter, obwohl der Hinweis angezeigt wurde, dass die Sicherheits-Token für dieses Recht freigeschaltet werden müssen, so ist der Mitarbeiter noch nicht registriert. Bitten Sie den Mitarbeiter zunächst, den Registrierungsprozess durchzuführen. Anschließend erscheint an dieser Stelle ein freizuschaltender Sicherheits-Token für den Mitarbeiter und Sie können wie beschrieben fortfahren.
- Die Freischaltung des Sicherheits-Tokens ist nur bei der erstmaligen Vergabe eines Rechts oder einer damit verbundenen Rolle notwendig.
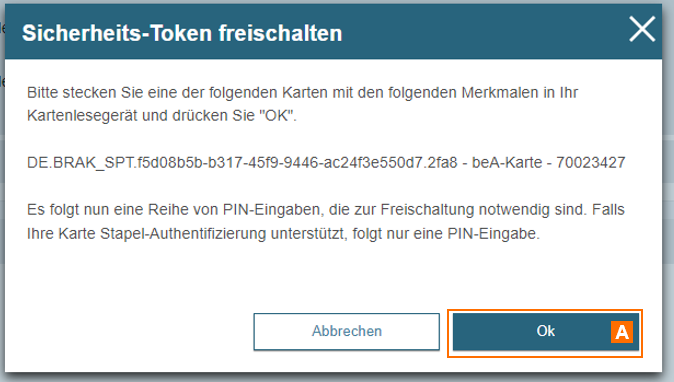
Sie erhalten einen Hinweis, dass eine PIN-Eingabe notwendig ist. Bestätigen Sie die Schaltfläche "OK" A.
Geben Sie Ihre PIN ein und bestätigen diese.
Anschließend erscheint eine Bestätigung zur erfolgreichen Freischaltung des Sicherheits-Tokens. Der freigeschaltete Sicherheits-Token wird nicht mehr in der Liste des Dialogs Sicherheits-Token freischalten angezeigt. Mit der nächsten Anmeldung kann der Benutzer das ihm zugeordnete Recht ausüben.
Hinweis: Brechen Sie den Vorgang vorzeitig ab, so wird Ihnen mit jeder Anmeldung ein Hinweis gegeben, dass ein Sicherheits-Token freigeschaltet werden muss. Außerdem können Sie jederzeit über den Dialog Sicherheits-Token freischalten alle noch nicht freigeschalteten Token freischalten.
2.2.3. Rechte oder Rolle ändern
Für jedes hinzugefügt Recht bzw. jede Rolle kann der Gültigkeitszeitraum verändert werden.
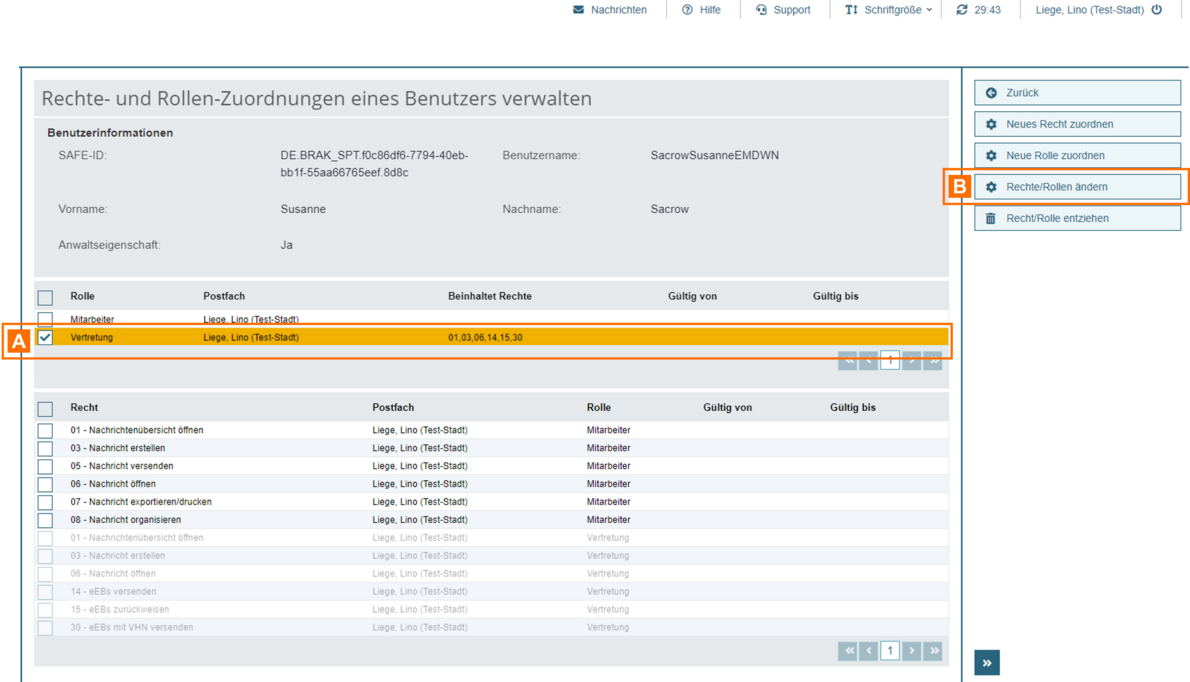
Wählen Sie hierfür genau ein Recht bzw. eine Rolle A aus. Klicken Sie auf "Recht/Rolle ändern" B. Damit öffnet sich der jeweilige Dialog "Benutzer ein optionales Recht zuordnen" oder "Benutzer eine Rolle zuordnen". In diesem Dialog kann nur der Gültigkeitszeitraum angepasst werden.
Hinweis: Mit der Auswahl mehrere Rollen bzw. Rechte ist die Schaltfläche "Rechte/Rollen ändern" nicht mehr aktiviert, da immer nur ein Recht bzw. eine Rolle verändert werden kann.
2.2.4. Rechte oder Rolle entziehen
Wenn Sie ein Recht bzw. eine Rolle entziehen wollen, ist dies über den Dialog "Rechte- und Rollen-Zuordnung eines Benutzers verwalten" möglich.
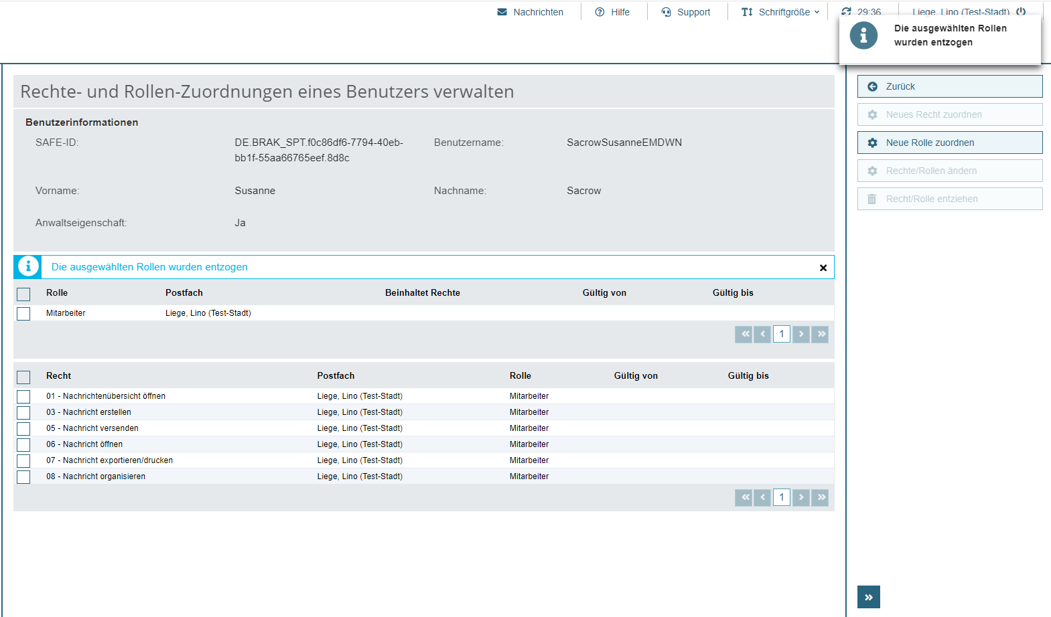
Wurden die Rechte bzw. Rollen entzogen, werden diese nicht mehr im Dialog "Rechte- und Rollen-Zuordnung eines Benutzers verwalten" angezeigt.
Hinweise:
- Nur optionale Rechte können dem Benutzer entzogen werden.
- Rechte, welche über eine Rolle dem Benutzer vergeben wurden (= feste Rechte), können nur über das Entziehen dieser Rolle wieder entfernt werden.
- Wird eine Rolle entzogen, werden alle festen und optionalen Rechte mit entzogen.
Werden Rollen oder Rechte entzogen, wird dies für den Benutzer erst nach erneuter Anmeldung bemerkbar.