PIN Eingabe bei Hardware-Zertifikat
Der Dialog kann, je nach verwendetem Chipkartenleser, anders aussehen.
1. Anwendungsfälle
Der Dialog zu PIN Eingabe des verwendeten Chipkartenlesers erscheint in den folgenden Anwendungsfällen:
- bei der Anmeldung am beA-Postfach, wenn ein Hardware-Token für die Anmeldung genutzt wird
- beim Anlegen eines neuen Hardware-Sicherheits-Token über die Profilverwaltung eines beA-Postfachs
- bei der Signatur eines Anhangs. Hinweis: Für die Anbringung einer Signatur verwenden Sie bitte ein Chipkartenlesegerät mit PIN-Pad (auch als Klasse 2 oder 3 bezeichnet), das in Deutschland für die Erzeugung einer qualifizierten elektronischen Signatur (QES) zugelassen ist. Das Ausforschen der PIN auf dem PC kann nur dann mit Sicherheit ausgeschlossen werden, wenn ein Chipkartenleser mit sicherer PIN-Eingabe eingesetzt wird.
2. Klassen von Chipkartenlesern
Es gibt die folgenden drei Klassen von Chipkartenlesern:
Basiskartenleser haben keine eigene Anzeige und keine eigene Tastatur. Wenn Sie einen Basisleser angeschlossen haben, wird Ihnen von der Anwendung eine Benutzeroberfläche angezeigt, auf der Sie über die Tastatur Ihres Rechners die PIN eingeben können. Für die Eingabe können Sie auch die Bildschirmtastatur verwenden.
Ein Standardkartenleser hat eine eigene Tastatur und optional eine eigene Anzeige. Je nachdem, ob der Standardleser über eine eigene Anzeige verfügt, verhält sich die Anwendung bei der PIN-Eingabe wie bei einem Basisleser oder wie bei einem Komfortleser.
Diese Chipkartenleser haben eine eigene Tastatur und eine eigene Anzeige. Hier werden Sie dazu aufgefordert, die Anzeige auf dem Chipkartenleser zu beachten. Der Komfortleser fordert Sie über seine eigene Anzeige dazu auf, die PIN einzugeben.
3. Kartenlesegerät mit und ohne Tastatur
3.1 Kartenleser mit Tastatur
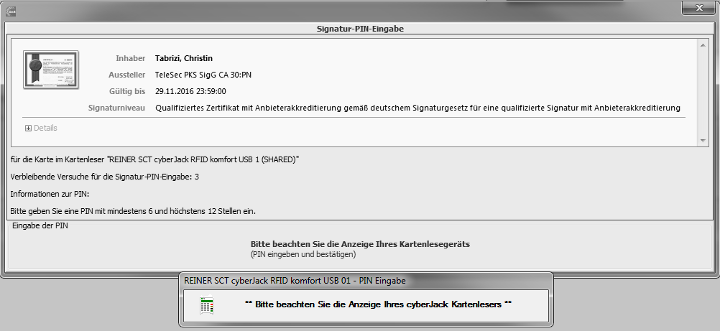
Wenn das Kartenlesegerät eine Tastatur hat, kann die PIN über diese Tasten eingegeben werden. Hierfür wird der links dargestellte Dialog angezeigt.
3.2 Kartenleser ohne Tastatur
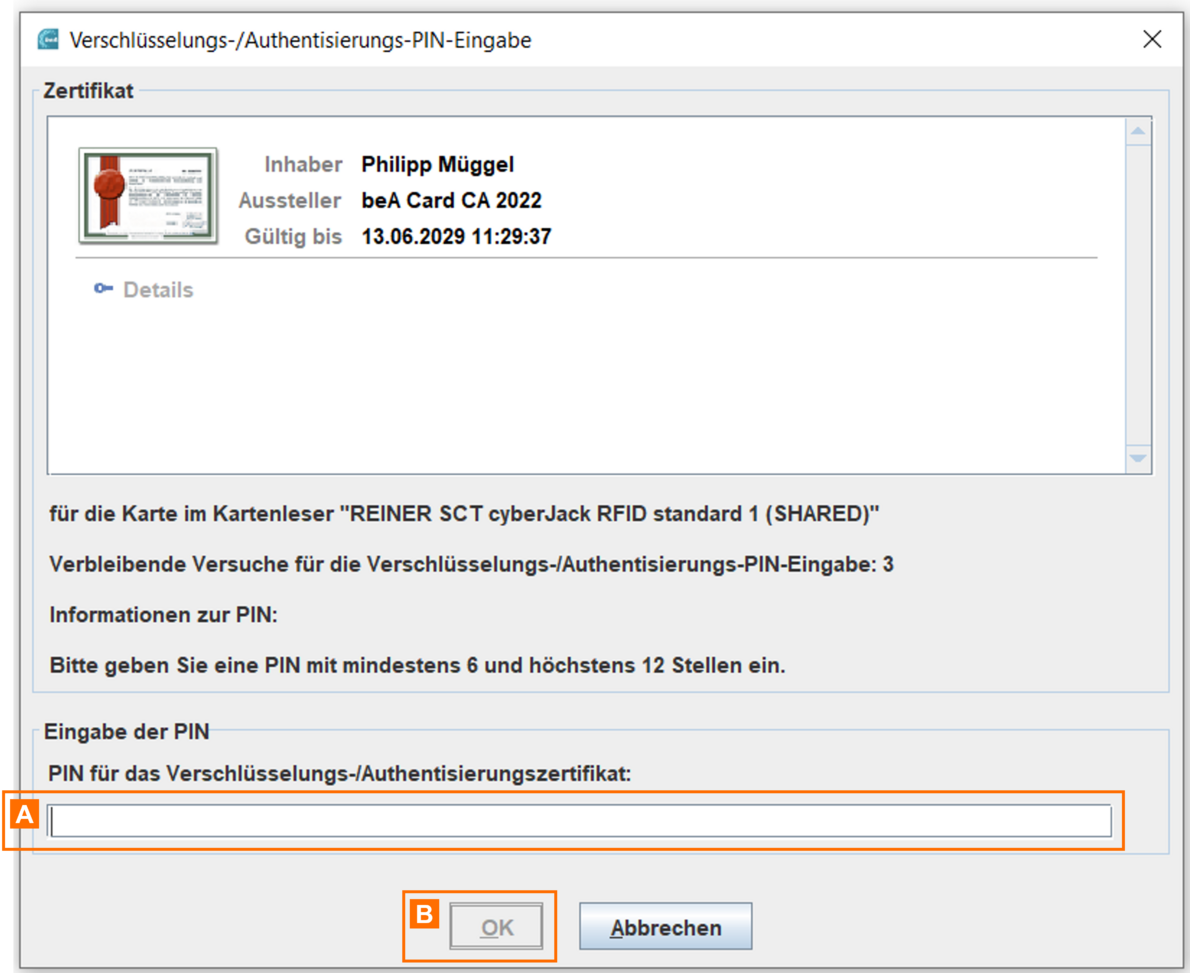
Besitzt das Kartenlesegerät keine Tastatur, erscheint ein Dialog zur Eingabe der PIN über die Tastatur Ihres Computers.
4. Dialogelemente
Folgende Elemente sind Bestandteil des Dialogs.
| Elemente | Beschreibung |
| Eingabe der PIN | Über dieses Eingabefeld wird:
|
| OK | Mit dieser Schaltfläche wird die eingegebene PIN bestätigt. |
| Abbrechen | Mit dieser Schaltfläche wird der Vorgang abgebrochen und der Dialog geschlossen. |
