Registrieren ohne eigenes Postfach
Die Voraussetzungen für die Registrierung können der Seite Registrieren entnommen werden. Stellen Sie sicher, dass Sie die nötigen Voraussetzungen erfüllen. Überprüfen Sie vor allem, ob die Client Security gestartet ist. Zur Registrierung eines Benutzers ohne eigenes Postfach führen Sie bitte die nachfolgenden Schritte durch.
1. Anmeldeseite aufrufen und Registrierung starten
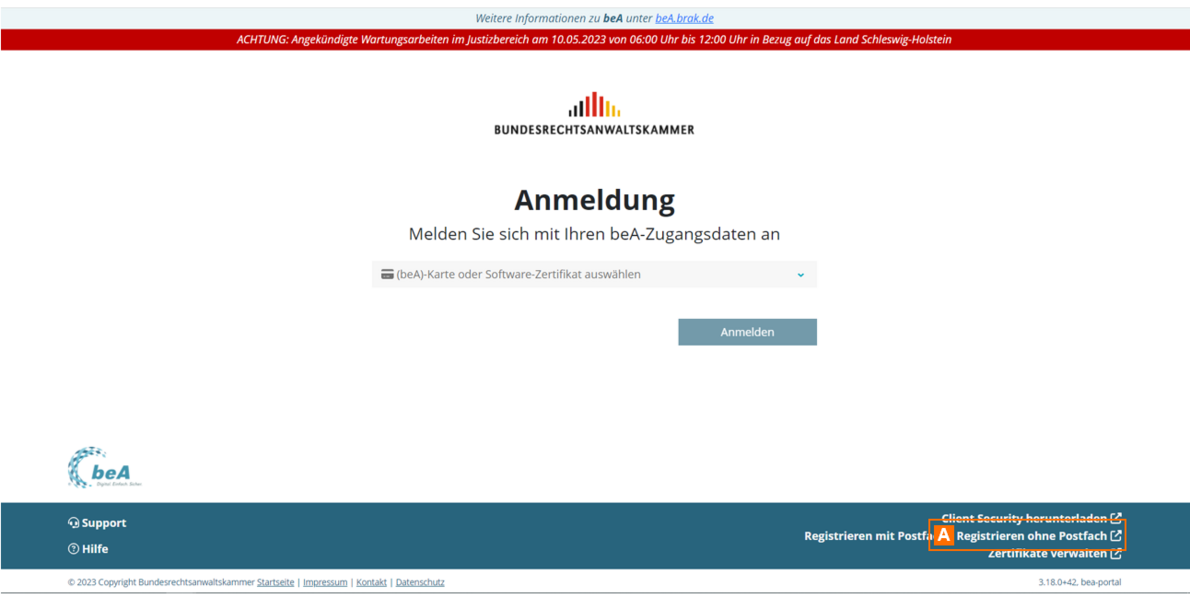
Benutzer ohne eigenes Postfach gelangen über den Link "Registrieren ohne Postfach" A auf der Anmeldeseite zur entsprechenden Erstregistrierung.
2. Benutzername und Kennwort eingeben
Geben Sie den Ihnen mitgeteilten Benutzername und das zugehörige Kennwort an. Diese Daten wurden bei der Anlage Ihres Benutzers durch eine berechtigte Person erstellt. Achten Sie dabei auf Groß- und Kleinschreibung.
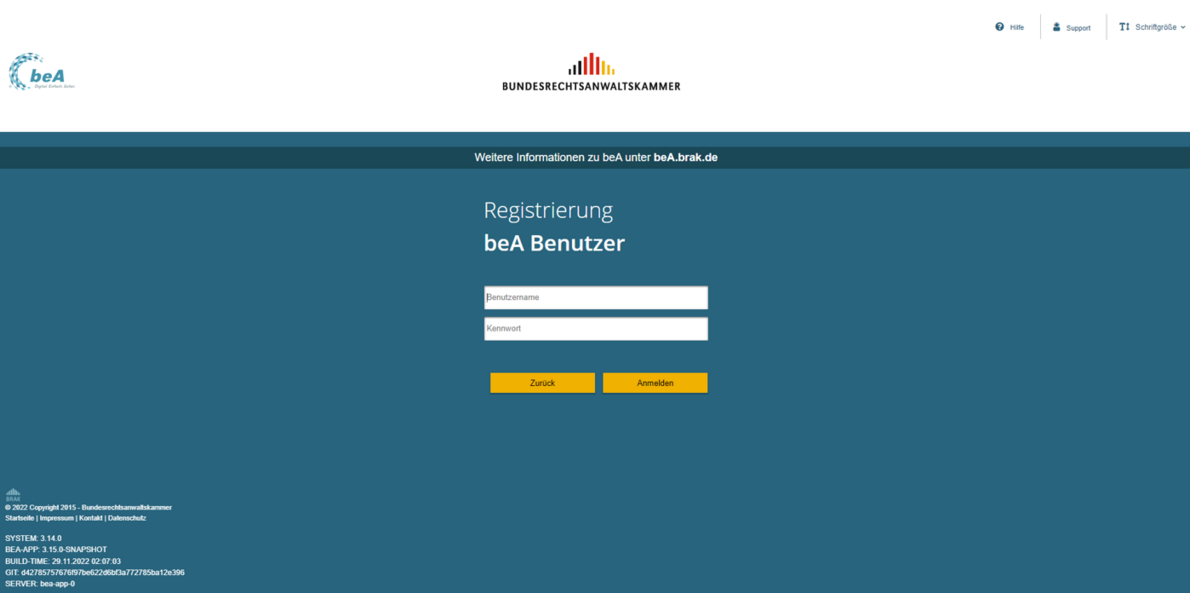
Mit der Bestätigung Ihrer Eingaben über die Schaltfläche "Anmelden" wird der Dialog zur Registrierung bzw. der Dialog "Sicherheits-Token auswählen" aufgerufen.
3. Sicherheits-Token auswählen und hinterlegen
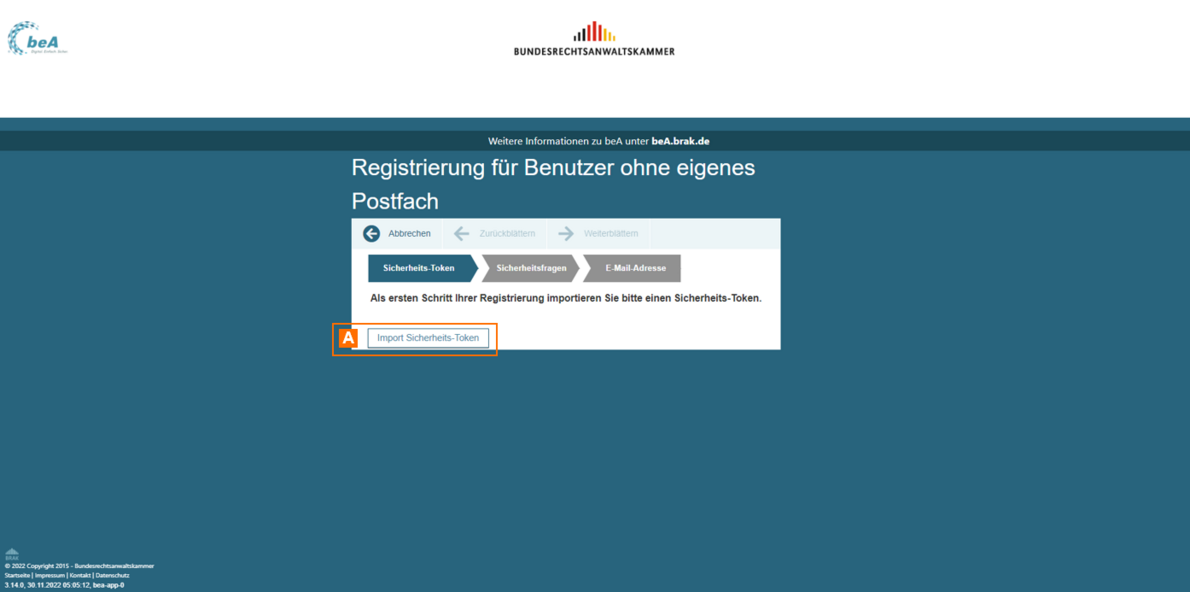
Um für Ihren Benutzer einen Sicherheits-Token zu hinterlegen, klicken Sie auf die Schaltfläche "Import Sicherheits-Token" A.
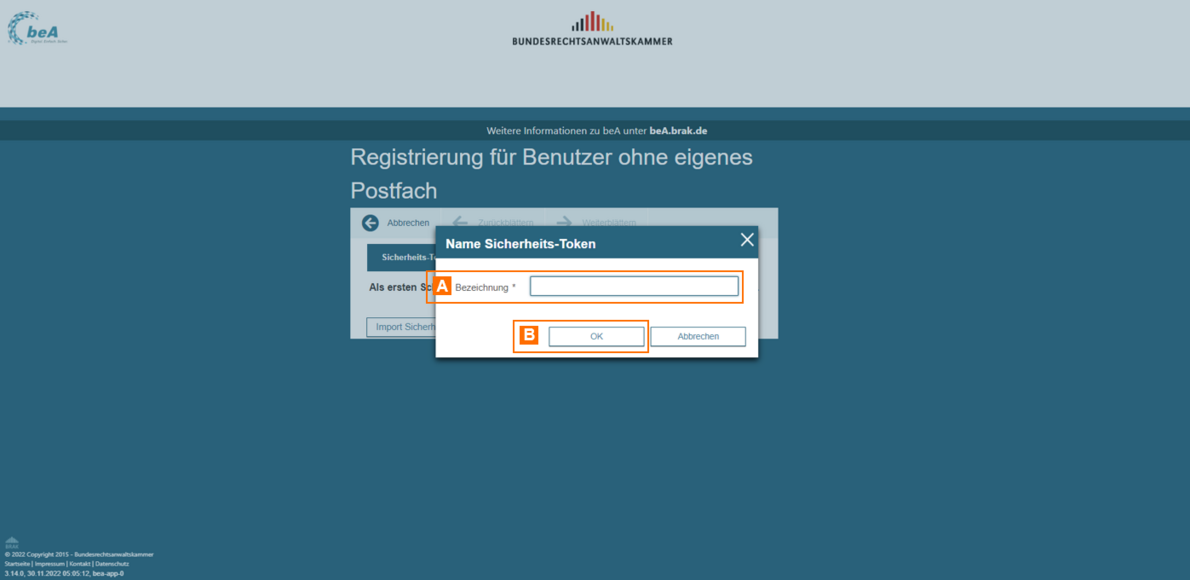
Geben Sie in dem sich öffnenden Dialog "Name Sicherheits-Token" eine "Bezeichnung" A für den zu importierenden Sicherheits-Token an und bestätigen Sie die Eingabe mit "OK" B. Es wird der Dialog Sicherheits-Token im beA-System hinzufügen geöffnet.
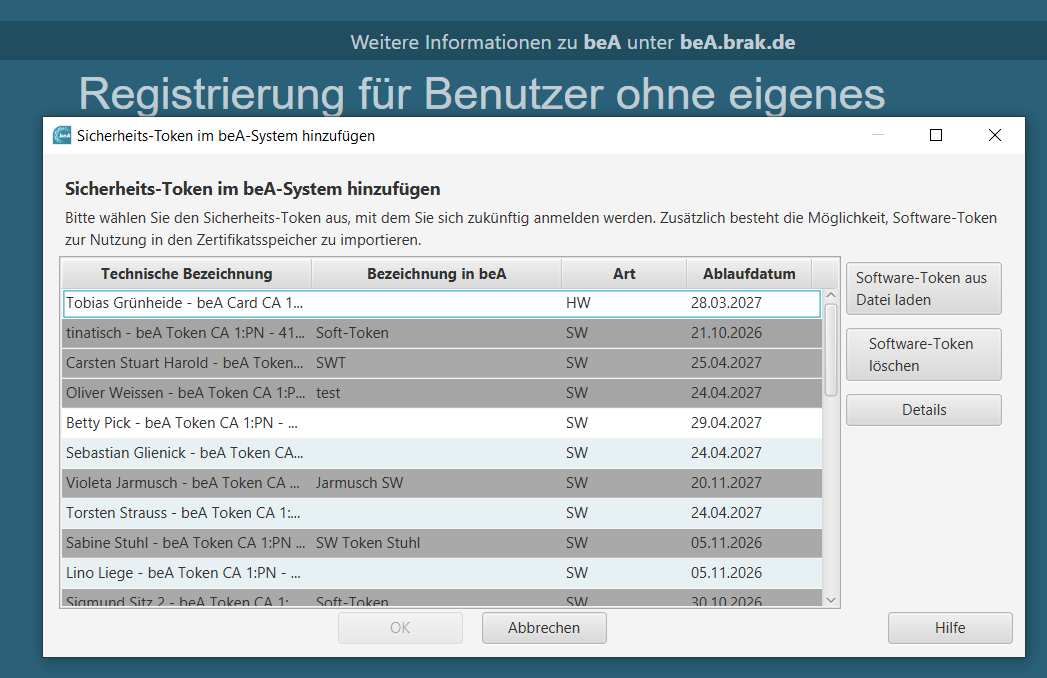
Anschließend öffnet sich der Dialog Sicherheits-Token auswählen und Sie werden aufgefordert entweder
- einen Software-Token (Art = SW) oder
- eine Mitarbeiter-Karte (Art = HW)
auszuwählen und die Auswahl über die Schaltfläche "OK" zu bestätigen.
Hinweis: Für die Registrierung ohne eigenes Postfach können Sie sich sowohl mit Software-Token als auch mit Mitarbeiter-Karten (Hardware-Token) authentifizieren. Falls schon registrierte Sicherheits-Token im Dialog Sicherheits-Token auswählen vorhanden sind, sind diese nicht auswählbar und werden ausgegraut dargestellt.
3.1 Hinterlegen eines Software-Zertifikats bzw. -Token (Art = SW)
Möchten Sie einen Software-Token bei der Registrierung als Sicherheits-Token hinterlegen, wählen Sie diese im Dialog Sicherheits-Token hinzufügen aus. Ist Ihr Software-Zertifikat noch nicht im Dialog Sicherheits-Token hinzufügen hinterlegt, müssen Sie den Software-Token hinzufügen. Klicken Sie hierfür auf "Software-Zertifikat aus Datei laden" im Dialog Sicherheits-Token auswählen, um einen Software-Token für das Hinzufügen in den Zertifikatsspeicher auszuwählen.
3.1.1 Sicherheits-Token-Datei laden
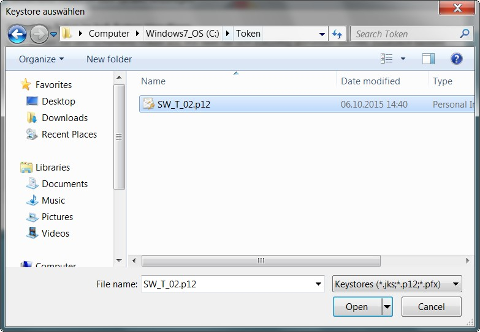
Öffnen Sie im Dialog "Keystore auswählen" den Ordner, in dem das Software-Zertifikat gespeichert ist. Wählen Sie das Zertifikat aus und bestätigen Sie die Auswahl über die Schaltfläche "Öffnen".
Nach der Bestätigung werden Sie zur Eingabe Ihrer PIN aufgefordert. Geben Sie im Dialog "PIN eingeben" die zum Software-Token zugehörige initiale PIN ein und bestätigen dies mit der Schaltfläche "OK".
3.1.2 Neue PIN vergeben
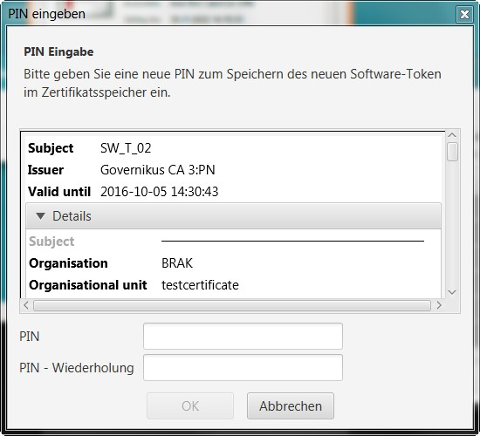
Anschließend werden Sie aufgefordert, eine neue PIN zu vergeben.
Bestätigen Sie die Eingabe mit "OK".
3.2 Hinterlegen eines Mitarbeiter-Karte (Art = HW)
Möchten Sie Ihre Mitarbeiter-Karte bei der Registrierung als Sicherheits-Token hinterlegen, wählen Sie diese im Dialog Sicherheits-Token hinzufügen aus. Nach der Bestätigung der Auswahl Ihrer Mitarbeiter-Karte werden Sie zur Eingabe Ihrer PIN aufgefordert. Auf diesem Wege authentifizieren Sie sich gegenüber dem beA-System. In diesem Fall ist eine PIN Eingabe über ein Kartenlesegerät nötig, da Sie sich mit einen Hardware-Token (Mitarbeiter-Karte) registrieren.
Hinweis: Wenn eine Fehlermeldung bei der PIN-Eingabe angezeigt wird, prüfen Sie bitte, ob Sie die Transport-PIN direkt nach dem Erhalt Ihrer beA-Karte geändert haben.
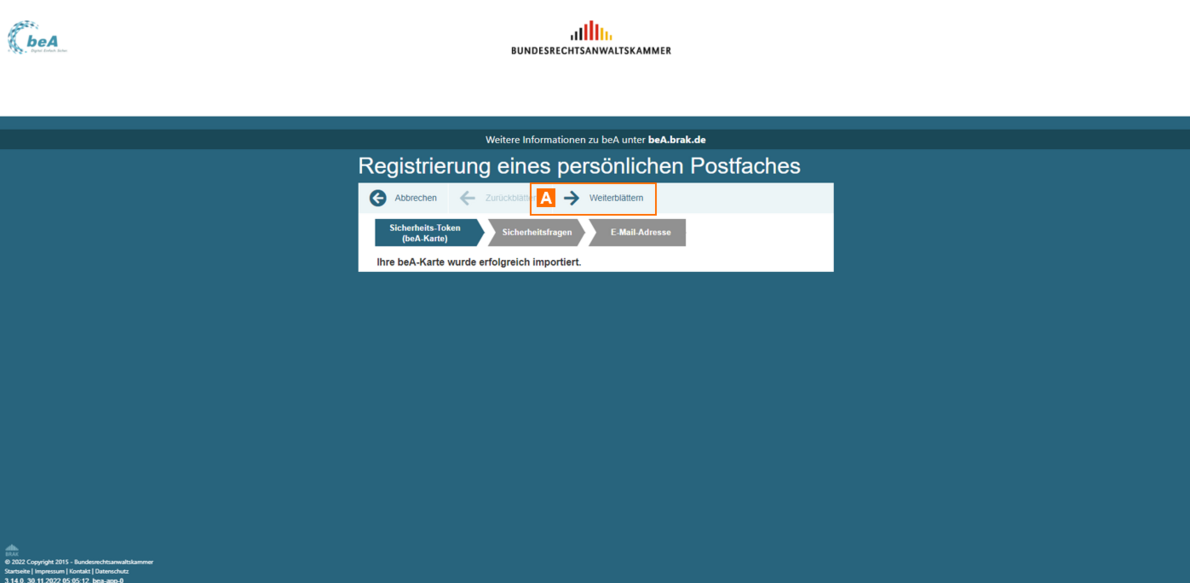
Unabhägig davon, welches Sicherheitszertifikat (Software oder Hardware) hinterlegt wurde, wird die Information angezeigt, dass die beA-Karte erfolgreich importiert wurde. Klicken Sie auf die Schaltfläche Weiterblättern A, um zur Festlegung Ihrer Sicherheitsfragen zu gelangen.
4. Sicherheitsfrage hinterlegen
4.1. Neue Sicherheitsfrage anlegen
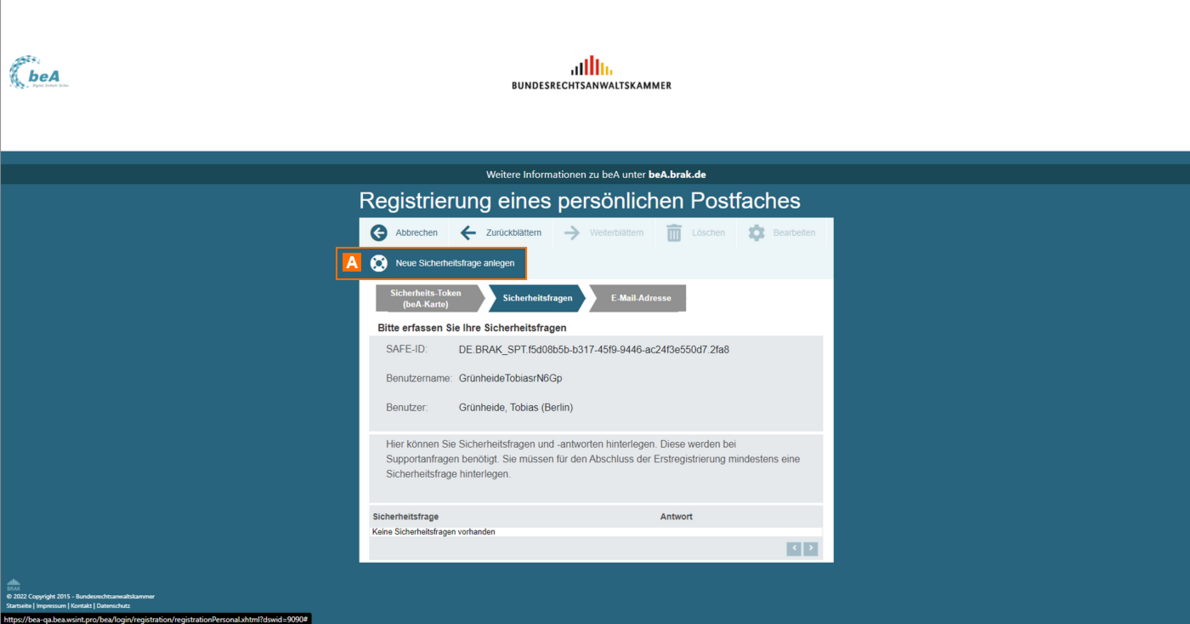
Sie müssen mindestens eine Sicherheitsfrage über die Schaltfläche "Neue Sicherheitsfrage anlegen" A erfassen. Im Dialog "Sicherheitsfragen und -antworten hinterlegen" können Sie Ihre Sicherheitsfragen hinterlegen, diese werden bei Ihren Supportanfragen benötigt.
4.2. Sicherheitsfrage erstellen / ändern
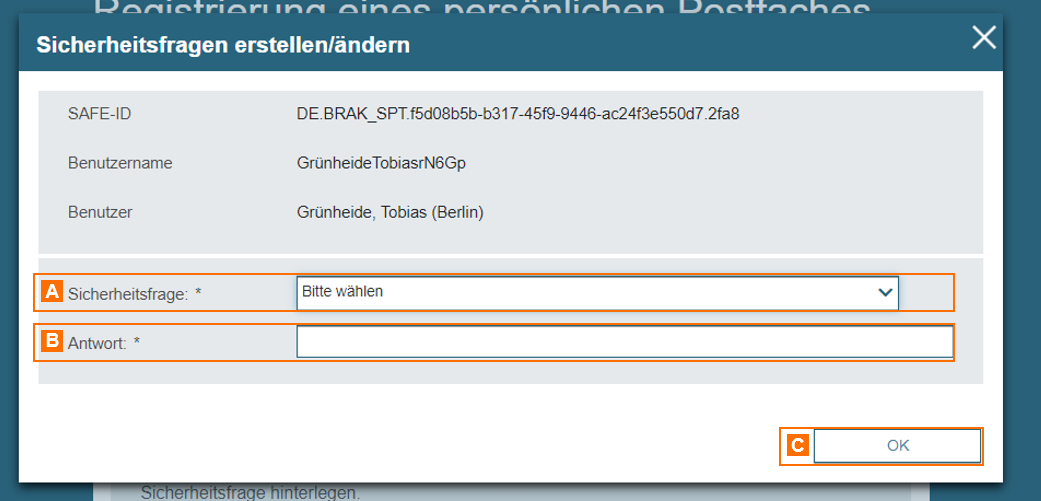
Bitte wählen Sie eine Sicherheitsfrage aus A, erfassen Ihre Antwort B und schließen den Vorgang über die Schaltfläche "OK" C ab.
4.3. Weitere Sicherheitsfragen erstellen und vorhandene löschen bzw. bearbeiten
Sie können weitere Sicherheitsfragen über die Schaltfläche "Neue Sicherheitsfrage anlegen" hinzufügen und Ihre bereits hinterlegten Sicherheitsfragen in der Übersicht E einsehen. Diese können über die Schaltfläche "Löschen" gelöscht und über die Schaltfläche "Bearbeiten" geändert werden. Klicken Sie anschließend auf "Weiterblättern" D.
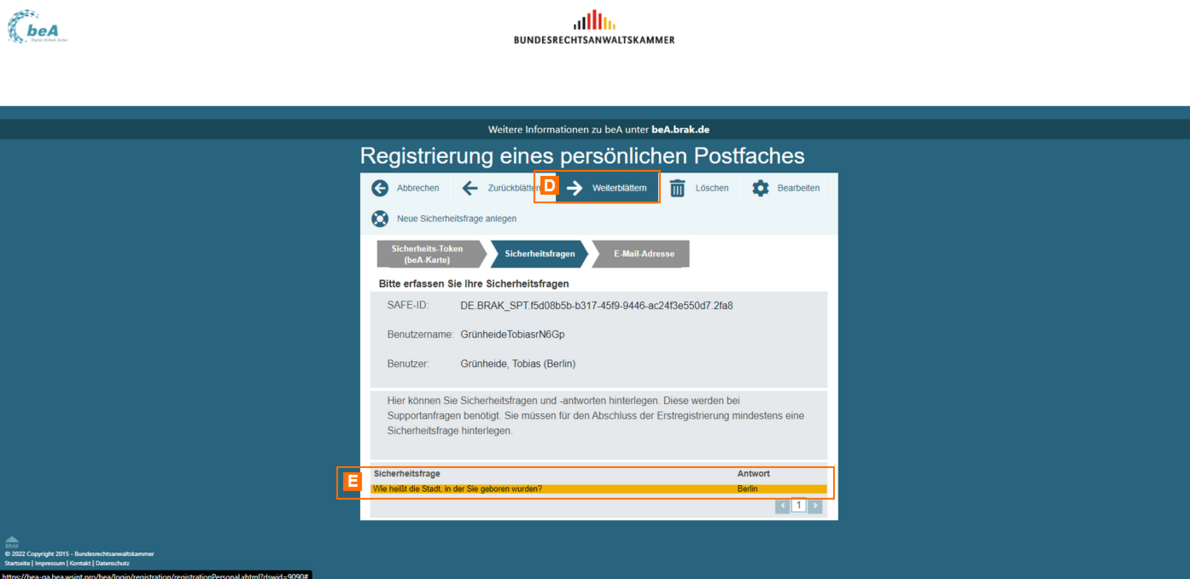
Bei Ihren zukünftigen telefonischen Anfragen an den Support wird der Supportmitarbeiter Ihnen eine zufällig ausgewählte Sicherheitsfrage aus Ihrer Übersicht stellen. Diese müssen Sie richtig beantworten, damit dieser nur dann Zugriff auf bestimmte Informationen und Funktionen erhält (z.B. Anzeige des Benutzerjournals).
Hinweis: Sie können nach der Registrierung auch weitere Sicherheitsfragen in der beA Anwendung hinterlegen.
5. E-Mail erfassen
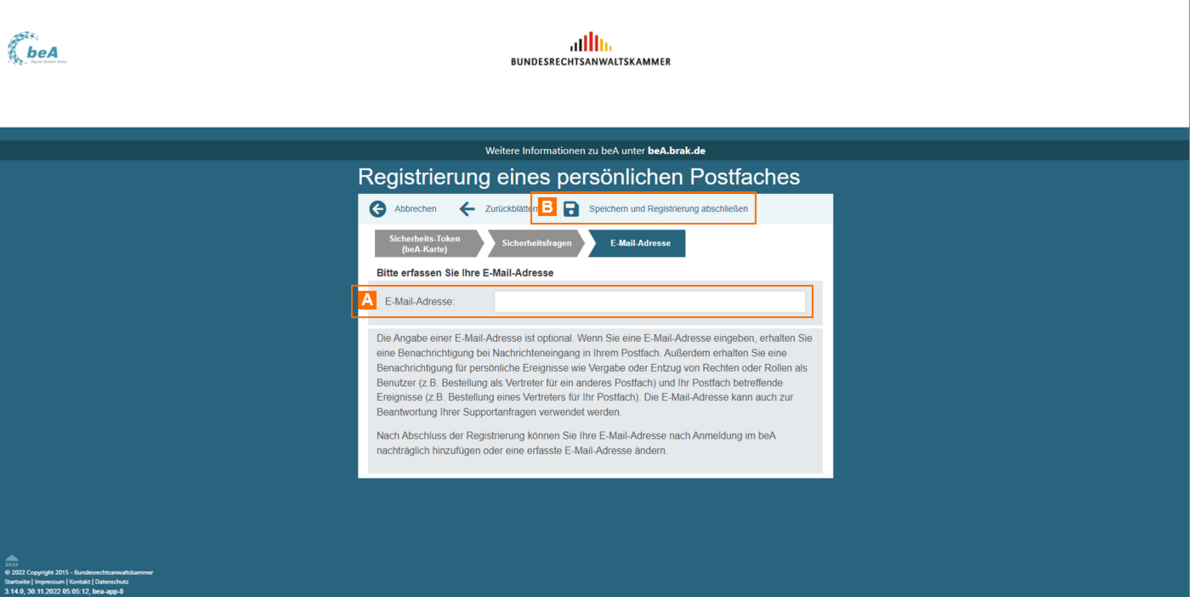
Sie können Ihre E-Mail-Adresse A erfassen. Die Angabe einer E-Mail-Adresse ist optional.
Wenn Sie eine E-Mail-Adresse eingeben, erhalten Sie eine E-Mail-Benachrichtigungen
- bei Nachrichteneingang in Ihr beA-Postfach
- für persönliche Ereignisse wie Vergabe oder Entzug von Rechten oder Rollen als Benutzer (z.B. Bestellung als Vertreter für ein anderes Postfach)
- Ihr Postfach betreffende Ereignisse (z.B. Bestellung eines Vertreters für ihr Postfach).
Sie können diese Einstellungen auch nachträglich in der beA Anwendung vornehmen und ändern.
Hinweis: Wenn Sie Ihre Registrierung vor dem 01.01.2016 durchgeführt haben, können Sie Ihre E-Mail-Adresse nachträglich nicht hinzufügen.
Um die Registrierung abzuschließen, klicken Sie auf die Schaltfläche "Speichern und Registrierung abschließen" B.
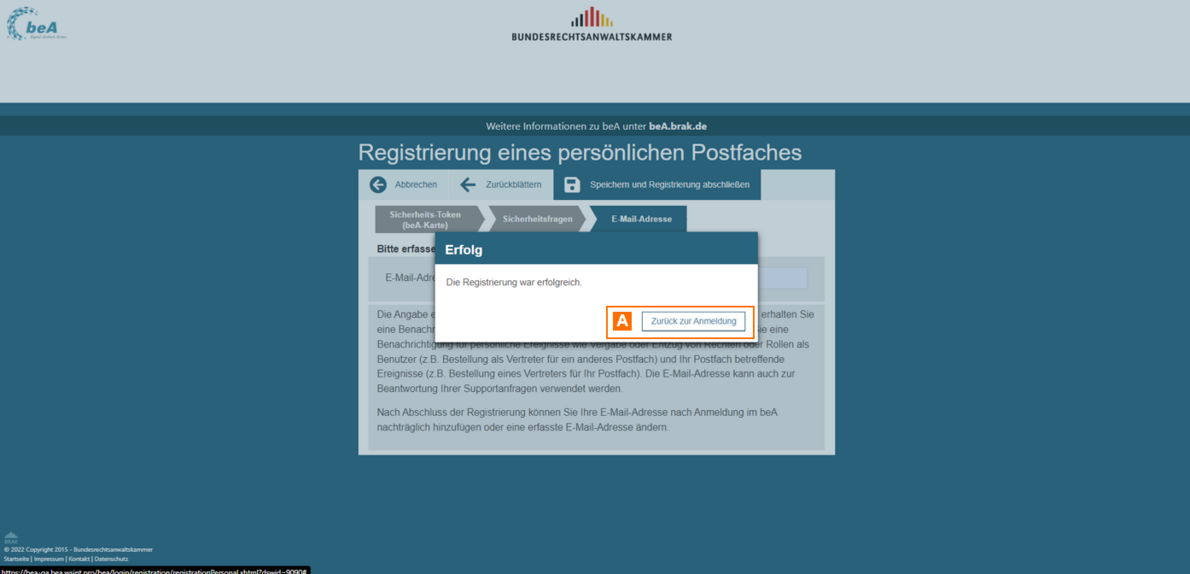
Es erscheint der Hinweis, dass die Registrierung erfolgreich war. Über die Schaltfläche "Zurück zur Anmeldung" A gelangen Sie zum Startseite.
