Proxy Einstellungen
Ein Proxy-Server, kurz Proxy, ist ein Rechner, über den ein oder mehrere Rechner mittelbar mit dem Internet verbunden sind. In einem Netzwerk erfüllt ein Proxy-Server verschiedene Funktionen. Die beiden Hauptaufgaben sind diese:
- Ein Proxy leitet Anfragen eines Rechners weiter. Diese Anfragen sind an andere Rechner gerichtet, die sich nicht im selben Netzwerk befinden. Dies sind beispielsweise Dienste und Internetadressen außerhalb des Netzwerks im Internet. Der Proxy empfängt die Antworten der Dienste und leitet diese an den Rechner weiter, der die Anfrage gestellt hat.
- Die zweite Hauptaufgabe ist der Schutz der Rechner im Netzwerk vor Schäden durch Angreifer, die auf Rechner im Netzwerk zugreifen wollen.
1. Internetzugang
2. Automatische Übernahme der Proxy-Servereinstellungen
Die beA Client-Security prüft beim Start in den Systemeinstellungen Ihres Rechners, ob Proxy-Einstellungen konfiguriert sind. Wenn Proxy-Einstellungen existieren, werden diese automatisch von der beA Client-Security übernommen. Damit ist der Proxy-Server auch für die beA Client-Security bekannt und es sind keine weiteren manuellen Einstellungen vor dem Start der beA-Client Security erforderlich.
3. Proxy-Server und Proxy-Ausnahmen manuell eintragen
Wenn die Proxy-Einstellungen nicht automatisch erkannt werden, müssen Sie die folgenden Einstellungen manuell vornehmen.
- Der Proxy-Server muss auf Ihrem Rechner eingestellt werden.
- Es müssen die sogenannten Proxy-Ausnahmen eingetragen werden.
Bitte beachten Sie, dass Änderungen an den Proxy-Einstellungen erst wirksam werden, nachdem sowohl der Browser als auch die beA Client-Security neu gestartet wurden.
3.1 Proxy-Einstellungen unter Windows
Hinweise:
- Führen Sie bitte die nachfolgend beschriebenen Einstellungen auch durch, wenn Sie einen anderen Browser benutzen als Microsoft Edge. Sie können die Einstellung anschließend für den anderen Browser übernehmen.
- Bitte beachten Sie, dass Proxyeinstellungen grundsätzlich für jeden Benutzer separat durchzuführen sind, es sei denn, dies wurde anderweitig konfiguriert.
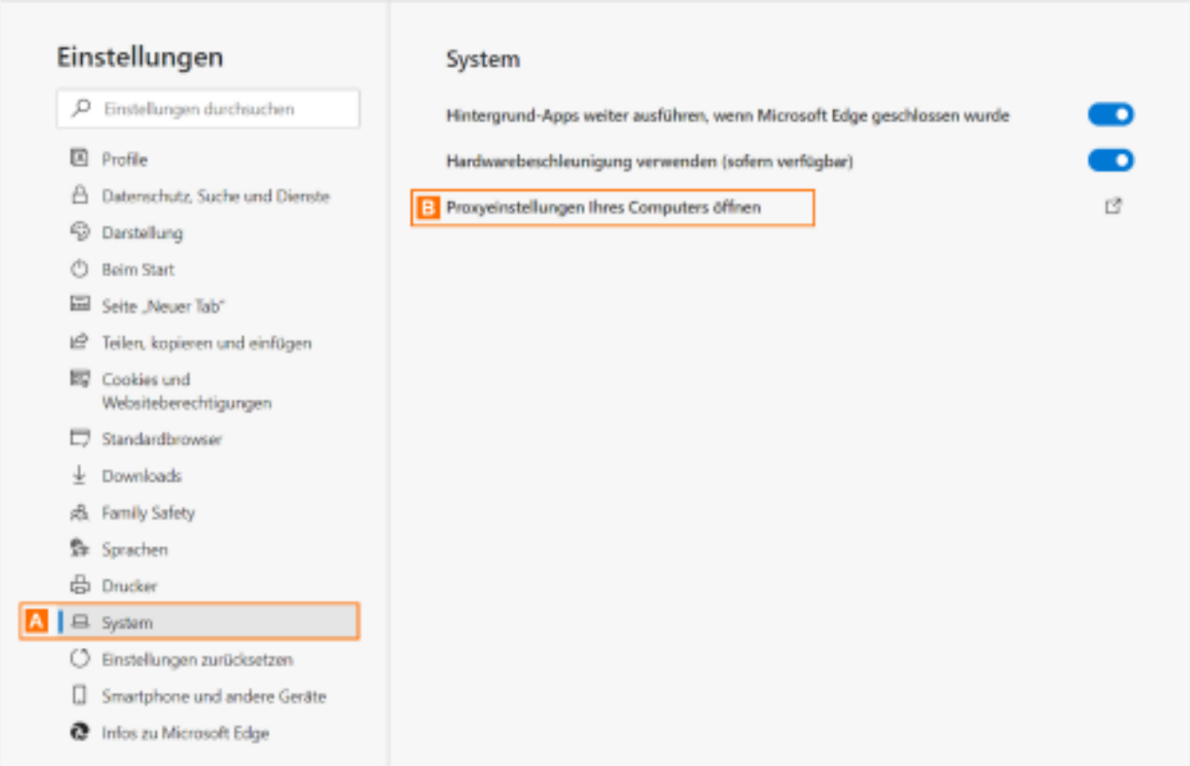
Um zu den Proxy-Einstellungen zu gelangen, gibt es zwei Möglichkeiten.
Variante 1:
Sie können den Dialog über den Microsoft Edge aufrufen. Öffnen Sie dazu im Edge die Option Einstellungen und klicken dann auf System A. Klicken Sie dann auf die Option Proxyeinstellungen Ihres Computers öffnen B.
Variante 2:
Alternativ können Sie die Proxy-Einstellungen direkt über die Windows Systemeinstellungen aufrufen. Wählen Sie dort die Option Netzwerk und Internet und dann Proxy.
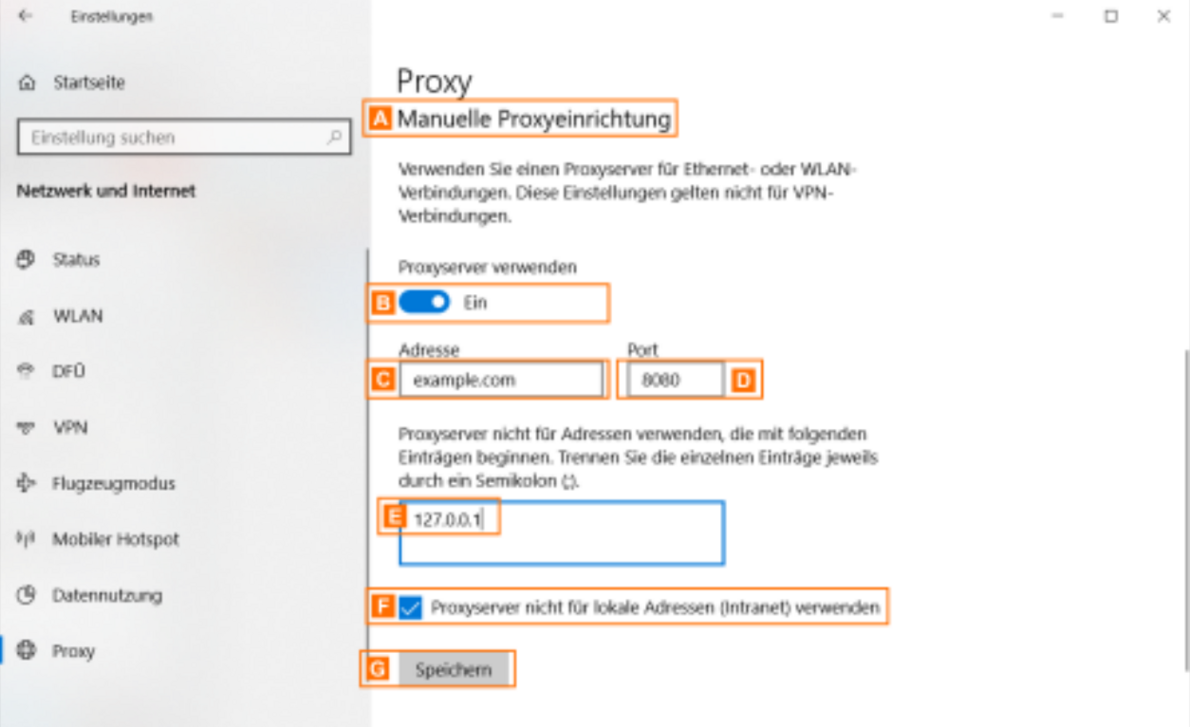
Scrollen Sie nach unten zum Bereich Manuelle Proxyeinrichtung A. Aktivieren Sie den Schalter Proxyserver verwenden B. Erst nach der Aktivierung werden die nachfolgenden Schaltflächen aktiviert.
Geben Sie in das Eingabefeld Adresse C die IP-Nummer des Proxy-Servers und in das Eingabefeld Port D die Portnummer ein.
Tragen Sie in das Feld darunter E die folgenden Ausnahmen ein: 127.0.0.*
Aktivieren Sie die Checkbox Proxyserver nicht für lokale Adressen (Intranet) verwenden F.
Klicken Sie auf die Schaltfläche Speichern G, um die Einstellungen zu speichern
Proxy-Server-Einstellungen in anderen Browsern
Auch wenn Sie einen anderen Browser benutzen als den Microsoft Edge, führen Sie bitte die Einstellungen wie oben beschrieben durch. Öffnen Sie danach den Dialog Einstellungen in Ihrem Browser. Der benötigte Dialog heißt in den verschiedenen Browsern unterschiedlich, beispielsweise Erweiterte Einstellungen, Netzwerk, Verbindungen oder einfach Proxy-Einstellungen. Rufen Sie den Dialog für die Proxy-Einstellungen auf und wählen Sie aus, dass die Systemeinstellungen übernommen werden sollen. Der Chrome-Browser macht dies automatisch. Die Systemeinstellungen werden dann aus den oben beschrieben Internetoptionen übernommen.
3.2 Proxy-Einstellungen unter MAC OS
Zum Einstellen des Proxy-Servers gehen Sie bitte wie folgt vor.
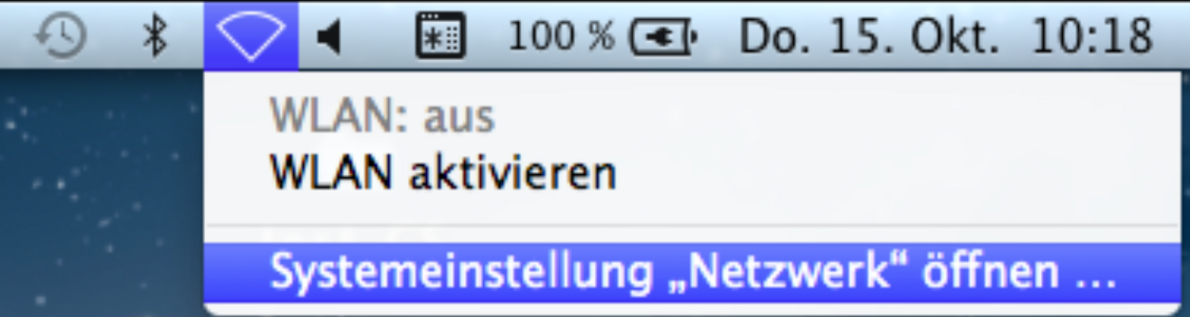
Klicken Sie auf der Menüleiste auf das Symbol für Netzwerkverbindungen und wählen Sie die Option Systemeinstellungen „Netzwerk“ öffnen. Es wird der Dialog Netzwerk geöffnet.
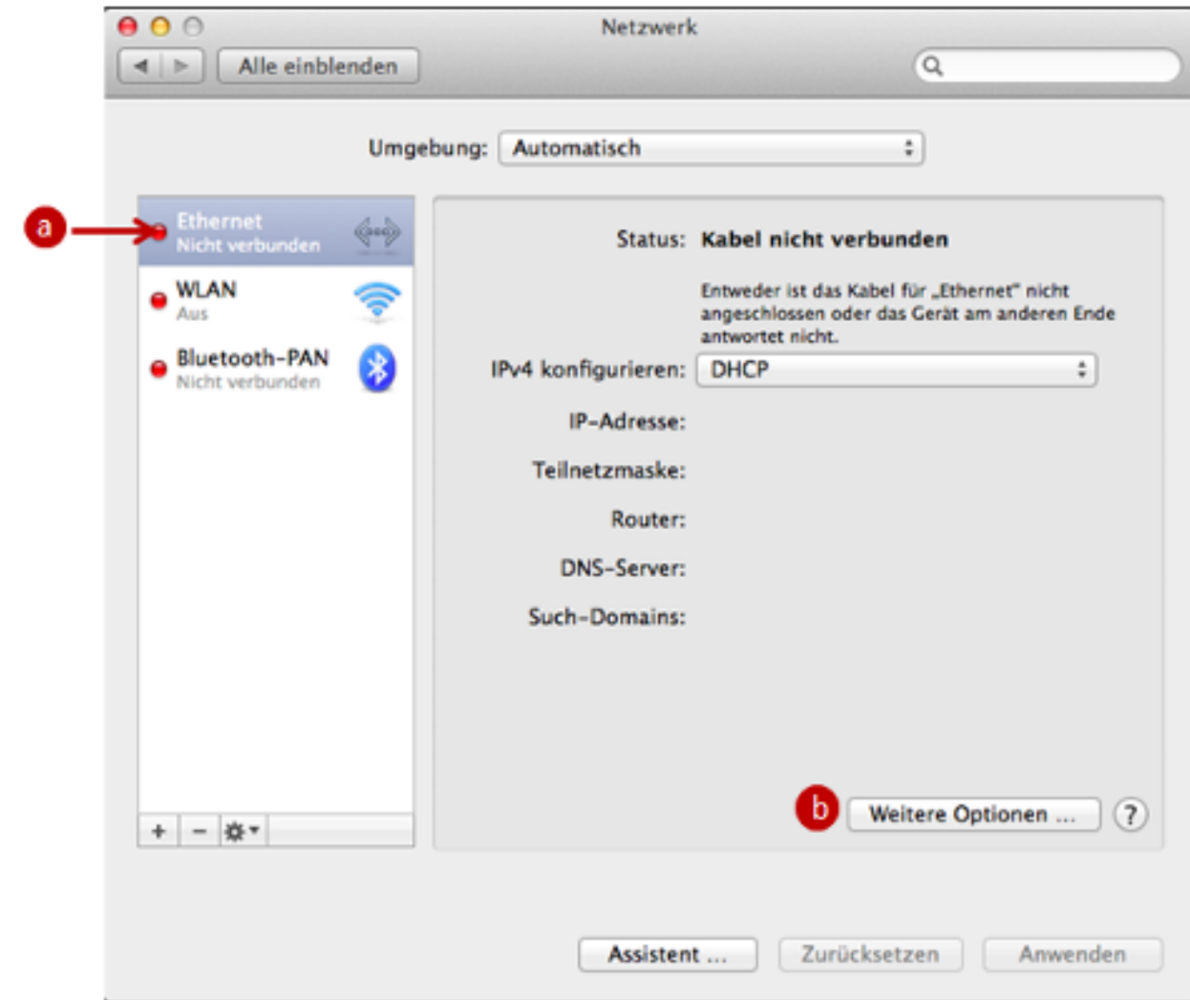
Klicken Sie im Dialog Netzwerk auf den Eintrag Ethernet A und dann auf die Schaltfläche Weitere Optionen B. Es öffnet sich ein neues Dialogfenster.
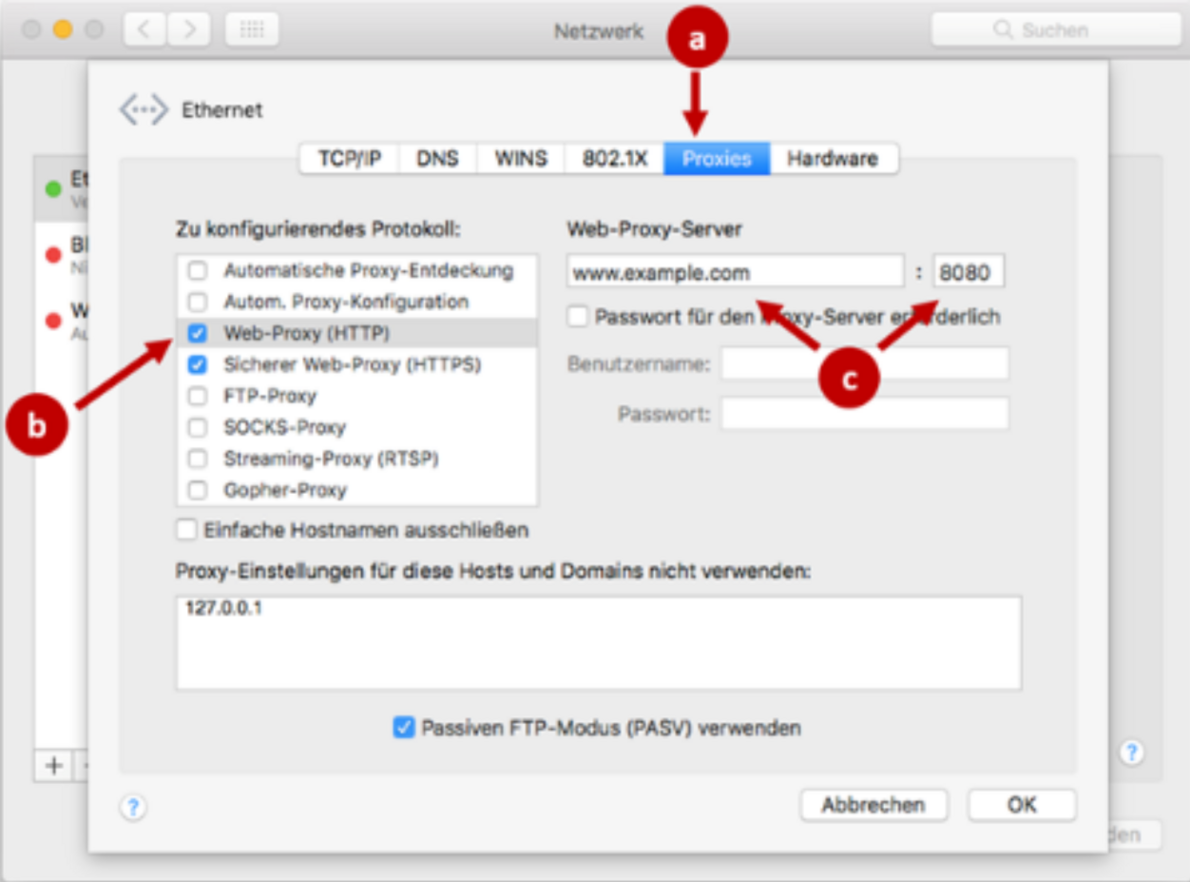
Zum Eintragen des Proxy-Servers wählen Sie im Dialogfenster Netzwerk auf der Registerkarte Proxies in der Liste Zu konfigurierendes Protokoll den Eintrag Web-Proxy (HTTP) aus. Geben Sie anschließend in der Eingabezeile Web-Proxy-Server im ersten Eingabefeld die IP-Adresse des Proxy-Servers und in dem Eingabefeld daneben die Portnummer ein.
Zum Eintragen der Proxy-Ausnahmen geben Sie im selben Dialogfenster in das Eingabefeld Proxy-Einstellungen für diese Hosts und Domains nicht verwenden die folgenden Ausnahmen ein und beachten Sie dabei, dass jeder Eintrag durch ein Komma getrennt wird und ein Leerzeichen nach dem Komma steht: 127.0.0.1
Bestätigen Sie die Einstellungen im Dialogfenster über die Schaltfläche OK und beim Schließen des Dialoges Netzwerk über die Schaltfläche Anwenden.
3.3 Proxy-Einstellungen unter Linux
Zum Einstellen des Proxy-Servers gehen Sie bitte wie folgt vor. Die folgende Beschreibung bezieht sich auf den Standard-Desktop von Ubuntu in der aktuell unterstützen Version.
Klicken Sie auf das Zahnradsymbol oben rechts auf Ihrem Desktop.
Wählen Sie die Option Systemeinstellungen.
Im Dialog Systemeinstellungen wählen Sie die Option Netzwerk. Das Dialogfenster Netzwerkeinstellungen wird geöffnet.
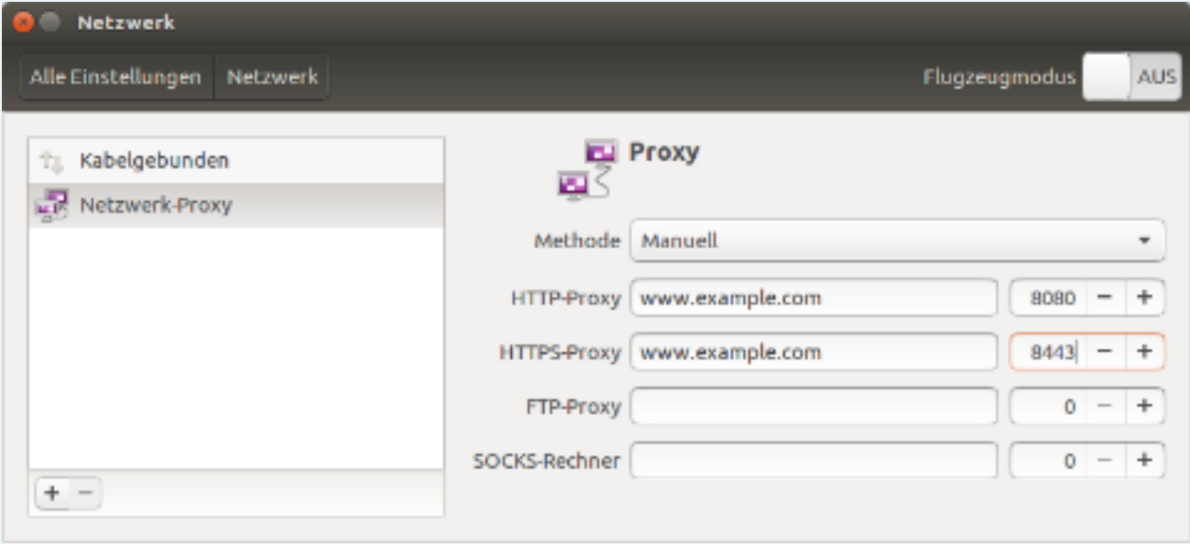
Im Dialogfenster Netzwerk wählen Sie den Eintrag Netzwerk-Proxy
Zum Eintragen des Proxy-Servers auf der rechten Seite des Dialogfensters wählen Sie unter Methode die Auswahl Manuell. Geben Sie im Feld HTTP-Proxy die IP-Adresse oder den Proxyservernamen ein und rechts daneben die Portnummer.
Für das Eintragen der Proxy-Ausnahmen gibt es in Ubuntu kein Dialogfenster. Diese Ausnahmen müssen über ein Terminal eingegeben werden. Öffnen Sie ein Terminal mit der Tastekombination Strg + alt + t. Geben Sie diesen Befehl ein: echo no_proxy="127.0.0.1" | sudo tee --append /etc/environment
Wenn Sie kontrollieren möchten, ob der Eintrag erfolgreich eintragen wurde, öffnen Sie ein neues Termin und geben Sie diesen Befehl ein: echo $no_proxy
3.4 Netzwerk Konfiguration
Die Skriptdateien (.js, .jvs oder .pac) zum Konfigurieren und Verwalten der erweiterten Proxyeinstellungen werden aktuell nicht unterstützt.
Die IP-Adressen der Web-Seiten, die zur Anwendung kommen:
- 195.189.175.225 beA-Webanwendung (https://www.bea-brak.de/)
- 195.189.175.226 KSW-Schnittstelle
- 77.76.219.106 Anwenderhandbuch (https://handbuch.bea-brak.de/)
- 127.0.0.1 (lokal) Verbindung Browser mit Client-Security
Für den Download der beA Client Security wird der Zugriff auf die folgenden Adressen benötigt:
- normal.bea-brak.de -195.189.175.231
- emergency.bea-brak.de - 195.189.175.231
- installer.bea-brak.de - 195.189.175.231
Für die localhost-Verbindung (127.0.0.1) wird bei Einzelplatz-Installationen lokal der Port 9998 verwendet.
Für Terminal-Server-Installationen wird für jede Session ein freier Port gesucht, da diese je Session unterschiedlich sein müssen. Ansonsten werden ausschließlich die Standard-Ports von http und https angesprochen.
