Signaturverfahren und Signaturschlüsselauswahl
Ziel der qualifizierten elektronischen Signatur ist der Nachweis von Authentizität und Integrität von Anhängen. Mit der beA-Signaturkarte und der beA Client Security werden ausschließlich qualifizierte elektronische Signaturen erstellt. Da die elektronische Signatur der eigenhändigen Unterschrift entspricht, kann sie nur durch einen Rechtsanwalt – den Postfachinhaber oder einen Vertreter – einem Anhang hinzugefügt werden. Beim Signieren wird die Signatur als eigene Datei mit der Dateiendung ".p7s" abgelegt. Nach der Signatur sind zwei Anhänge vorhanden, wie zum Beispiel: Die Datei "schriftsatz001.pdf" soll signiert werden. Der Signaturvorgang wird durchgeführt. Die Originaldatei bleibt erhalten und die Signaturdatei wird dazu erzeugt. Nach der Signatur existieren diese Dateien:
- schriftsatz001.pdf = Originaldatei
- schriftsatz001.pdf.p7s = Signaturdatei
In beA können Sie:
- Anhänge signieren: einzelne oder mehrere Anhänge einer Nachricht können nach dem Hochladen signiert werden
- Stapelsignatur: durch die Stapelsignatur kann für mehreren Nachrichten eine Signatur an deren Schriftsätze angebracht werden, die Stapelsignatur kann aus der Nachrichtenübersicht im Ordner Entwürfe gestartet werden
- eEBs signieren: außerdem können Strukturdaten von elektronischen Empfangsbekenntnissen signiert werden
Für die Anbringung von qualifizierten elektronischen Signaturen mit der beA Client Security dürfen ausschließlich unterstützte Signaturkarten (Hardware-Token) und Chipkartenleser benutzt werden. Eine qualifizierte elektronische Signatur liegt vor, wenn die Signatur auf einem zum Zeitpunkt ihrer Erzeugung gültigen Zertifikat beruht und mit einer sicheren Signaturerstellungseinheit erzeugt wurde.
Hierbei gibt es zwei verschiedene Signaturverfahren, welche von beA unterstützt werden:
- Signaturkarten
- Fernsignatur
Haben Sie das Erstellen einer Signatur bzw. den Signaturvorgang ausgelöst und keine Karte eingesteckt, erhalten Sie eine Fehlermeldung. Diese wird nicht automatisch aktualisiert, das heißt nach Einstecken der Karte muss der Vorgang abgebrochen und neu gestartet werden.
1. Fernsignatur
Mit der Fernsignatur können Sie qualifizierte elektronische Signaturen (qeS) erzeugen. Dabei befindet sich das qualifizierte Zertifikat nicht auf der Karte, sondern bei Ihrem qualifizierten Vertrauensdiensteanbieter, die Signaturerstellung erfolgt also im Auftrag des Unterzeichners aus der Ferne. Dabei verbleibt das zu signierende Dokument die ganze Zeit beim Signaturersteller und verlässt dessen Anwender-PC beim Signieren nicht.
Wenn Sie den Signaturvorgang starten und mit einer Fernsignaturkarte signieren, stellt beA eine Verbindung zu Ihrem Fernssignaturdienst her. Anschließend werden Sie aufgefordert Ihre PIN zur Anmeldung am Fernsiganturdienst einzugeben. Geben Sie Ihre PIN ein und bestätigen dies mittels "OK". Ist diese Anmeldung erfolgreich, wird im Anschluss die Signatur erzeugt.
Falls Sie mehr als eine Fernsignatur in Ihrem Account hinterlegt haben, wird der Dialog "QES-Zertifikat für die Signatur" geöffnet und das jeweilige Zertifikat kann ausgewählt und mit "OK" bestätigt werden.
Hinweise zum Signieren mit einer Fernsignaturkarte
- Voraussetzungen: Da zum Anbringen der Fernsignatur eine Anmeldung bei dem Dienst des qualifizierten Vertrauensdiensteanbieters erforderlich ist, benötigen Sie zwingend eine Internetverbindung. Außerdem ist wie bei der Signaturkarte ein Kartenlesegerät, eine entsprechende beA-Karte und die zugehörige PIN für die Anmeldung notwendig.
- Verbindung zu Ihrem Fernsignaturdienst: Da das System eine Verbindung zu Ihrem Fernsignaturdienst aufnehmen muss, kann es sowohl vor als auch nach der PIN-Eingabe zu einer kurzen Wartezeit kommen. Bitte starten Sie den Signaturvorgang nicht erneut.
- Eine PIN für Anmeldung und Signatur: Die neuen beA Chipkarten, die eine Fernsignatur ermöglichen, werden nur noch mit einer PIN ausgeliefert. Das bedeutet für Sie im täglichen Betrieb, dass nur noch eine PIN für das Anmelden und das Anbringen qualifizierter Signaturen zum Einsatz kommt. Eine separate Signatur-PIN gibt es nicht mehr.
- Technische Fehler: Falls es zu technischen Fehlern durch bspw. eine fehlende Verbindung zu Ihrem Fernsignaturdienstleister kommt, wird Ihnen eine Fehlermeldung angezeigt.
2. Signaturkarte
Bei einer Signaturkarte befindet sich das Zertifikat zum Anbringen einer qualifizierten elektronischen Signatur (qeS) auf der Karte.
Wenn Sie den Signaturvorgang starten und mit einer Signaturkarte signieren, öffnet sich der Dialog "QES-Zertifikat für die Signatur auswählen". Wählen Sie in diesem Dialog das gewünschte Zertifikat aus der Liste per Mausklick aus und bestätigen es mit der Schaltfläche "OK". Anschließend öffnet sich der Dialog zur Eingabe der PIN. Geben Sie Ihre Signatur-PIN ein und bestätigen dies mittels "OK".
Hinweise zum Signieren mit einer Signaturkarte
- Zertifikat abgelaufen: Eine Signaturkarte mit einem abgelaufenen Zertifikat kann nicht zum Signieren benutzt werden. Wenn Sie eine Signaturkarte auf der Dialogseite QES-Zertifikat für die Signatur ausgewählt haben, können Sie sich über die Schaltfläche Token-Details alle Daten des Signaturzertifikats prüfen. Das Signaturzertifikat wird rot hinterlegt dargestellt und kann nicht verwendet werden. Der Dialog QES-Zertifikat für die Signatur auswählen bleibt geöffnet und Sie können eine andere Signaturkarte auswählen.
- Signieren mehrerer Dateien: Abhängig davon, ob Sie eine Multisigatur- oder Stapelsignaturkarte besitzen oder nicht müssen Sie ggf. die PIN für jede Datei erneut eingeben. Bei unterstützten Multisignaturkarten oder Stapelsignaturkarten können mehrere Dateien mit einer PIN-Eingabe signiert werden.
- Umgang mit Chipkartenleser und Signaturkarte:
- Chipkartenleser vom Rechner trennen: Trennen Sie niemals einen Chipkartenleser vom Rechner, solange das Programm ausgeführt wird. Beenden Sie das Programm, bevor Sie einen Chipkartenleser vom Rechner trennen.
- Entfernen der Signaturkarte: Entfernen Sie niemals während des Signaturvorgangs die Signaturkarte aus dem Chipkartenleser. Warten Sie damit, bis das Programm den Signaturvorgang beendet hat.
- Warnungen während der Signaturanbringung: Während des Signierens wird der Zertifikatsstatus Ihrer Signaturkarte geprüft. Wenn eine Sperrung festgestellt wird oder es sich nicht um ein qualifiziertes Zertifikat handelt oder eine Prüfung nicht durchgeführt werden kann, erhalten Sie entsprechende Warnhinweise. Auch in diesen Fällen können Sie auf Wunsch die Signatur durchführen.
Hinweis zur D-Trust Card 5.1/5.4
Bei der Verwendung der Karten D-Trust Card 5.1 oder D-Trust Card 5.4. ist eine CAN (Card Access Number) notwendig. Bei der Verwendung der Karte als Login-Token oder beim Signieren müssen Sie ggf. die CAN eingeben.
Über die Eingabe der 6-stelligen CAN wird ein sicherer Kanal zum Kartenchip aufgebaut über den die Karte mit der jeweiligen Softwareanwendung kommuniziert. Die CAN kann von der Anwendung gespeichert werden, so dass die Eingabe nur einmalig bei erster Nutzung erfolgt.
3. Dialogbeschreibung "QES-Zertifikat für die Signatur auswählen"
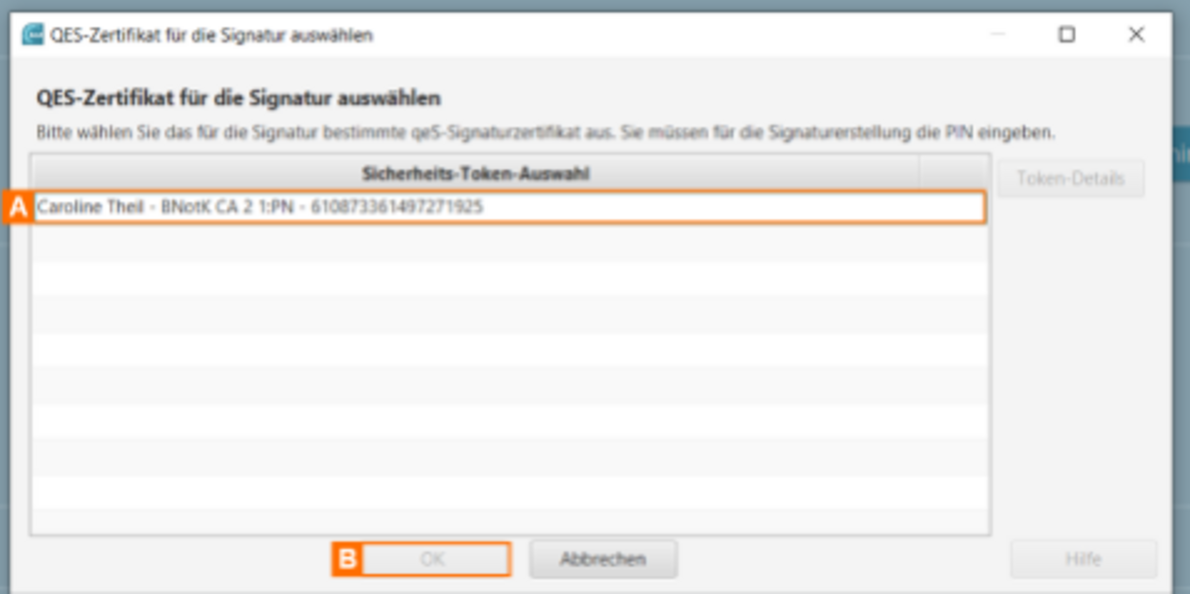
Der Dialog dient der Auswahl eines Signatur-Zertifikates, wenn Sie eine qualifizierte elektronischen Signatur (QES) anbringen möchten. Der Dialog zeigt alle verfügbaren Zertifikate A in einer Liste an. Klicken Sie nach der Auswahl des Sicherheits-Tokens auf die Schaltfläche "OK" B. Es öffnen sich die PIN-Dialoge zur Eingabe der Signatur-PIN.
Dialogelemente
Folgende Elemente sind Bestandteil dieses Dialogs.
| Elemente | Beschreibung |
| Sicherheits-Token-Auswahl | In dem Anzeigefeld werden der Inhaber, der Aussteller sowie die Seriennummer des Zertifikats angezeigt. |
| Token-Details | Mit dieser Schaltfläche können Sie sich die Zertifikatsdetails zu dem ausgewählten Sicherheits-Token anzeigen lassen. |
| OK | Mit dieser Schaltfläche können Sie die Auswahl des QES-Zertifikats für die Signatur bestätigen. |
| Abbrechen | Mit dieser Schaltfläche können Sie die Auswahl eines QES-Zertifikats für die Signatur abbrechen und den Dialog schließen. |
