Herunterladen und Installieren
Vor dem erstmaligen Zugriff muss die beA Client Security auf den Computer heruntergeladen werden. Auf der Startseite der beA-Anmeldung finden Sie rechts unten einen Link zur Seite "Client Security herunterladen", wo Sie die Downloadlinks für die verschiedenen Betriebssysteme finden.
Für das Herunterladen und Installieren in Terminalserverumgebungen gelten Besonderheiten.
1. Öffnen der Downloadseite
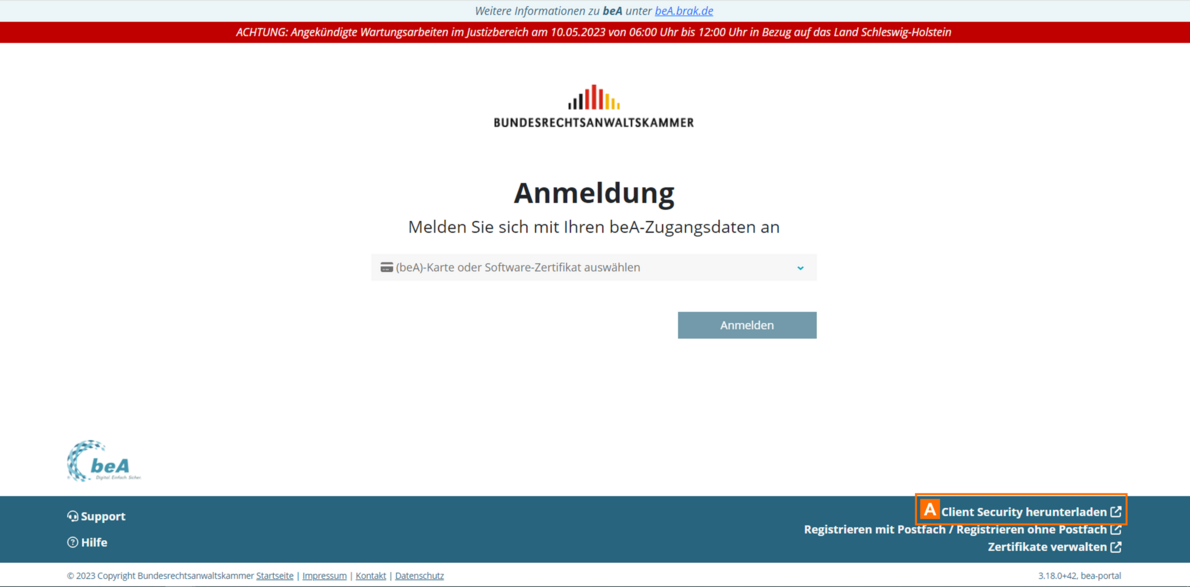
Auf der beA Startseite unter https://www.bea-brak.de/bea finden Sie einen Link zur Client Security Downloadseite. Klicken Sie auf den Link "Client Security herunterladen" A.
2. Herunterladen
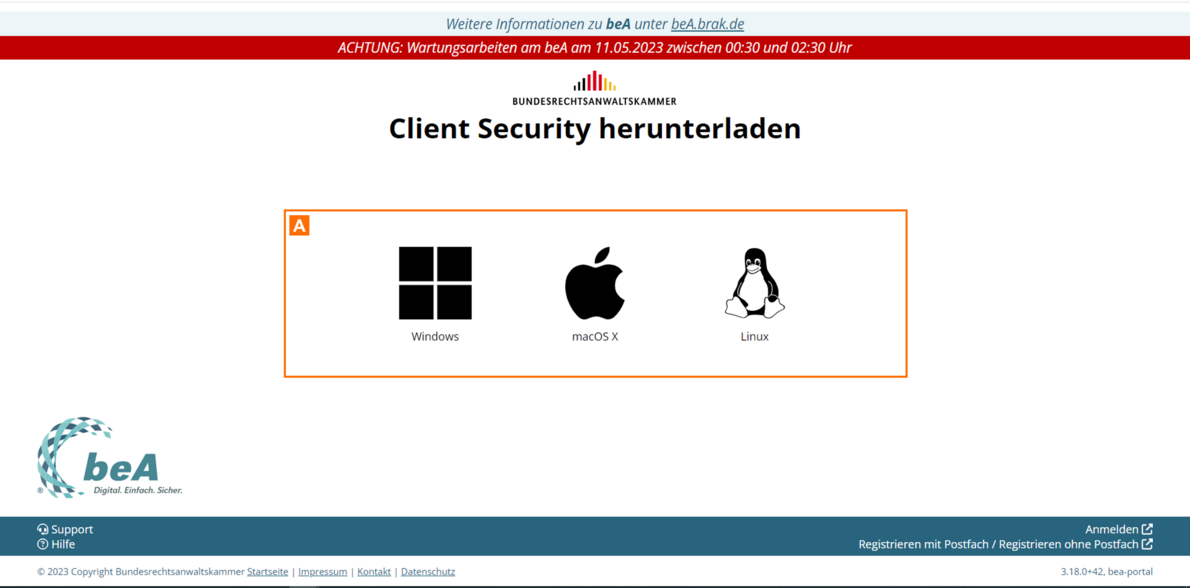
Auf der Downloadseite finden Sie die Links zum Download der beA Client Security für das jeweilige Betriebssystem A.
Hinweis zu Windows: Das Installationsprogramm für Microsoft Windows ist für alle unterstützten Windows Betriebssysteme (64 Bit) geeignet.
3. Installieren
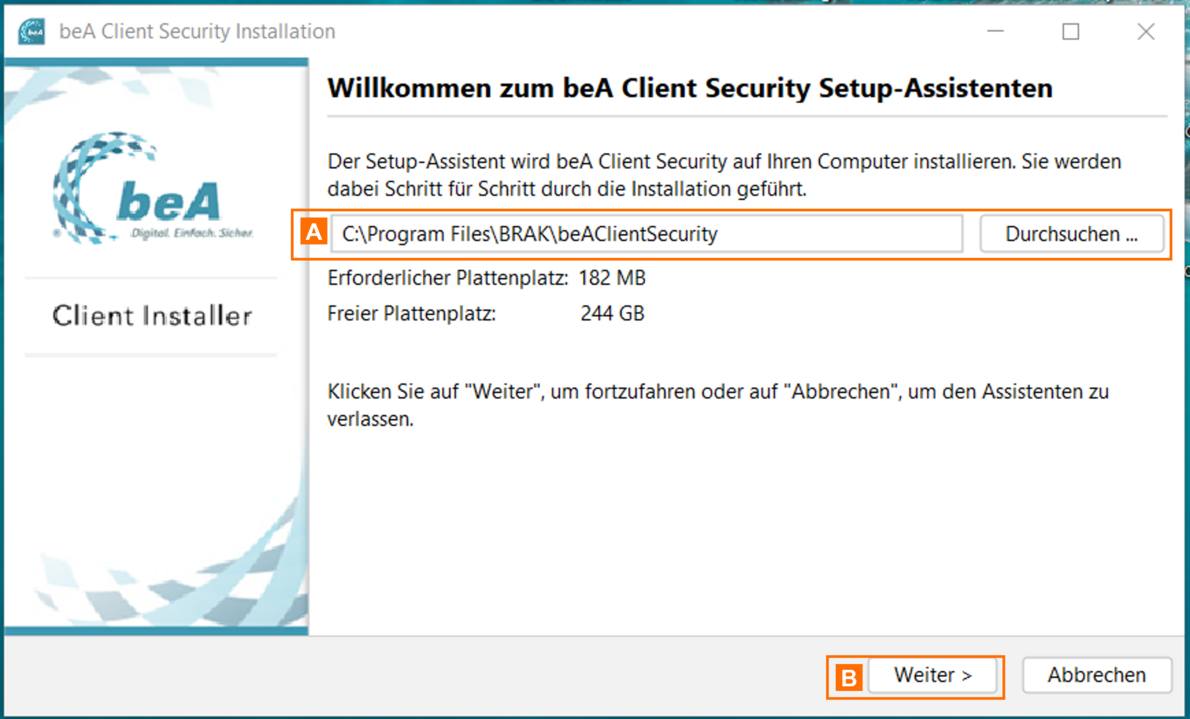
Im Willkommensdialog können Sie auswählen, in welches Verzeichnis die beA Client-Security installiert werden soll. Um das vorgeschlagene Verzeichnis zu ändern, klicken Sie auf die Schaltfläche „Durchsuchen…“ A neben dem Verzeichnis und wählen Sie das gewünschte Verzeichnis aus.
Klicken Sie auf die Schaltfläche „Weiter“ B, um die beA Client-Security auf Ihrem Rechner zu installieren.
Hinweis: Die gewählte Darstellung ist für ein Windows Betriebssystem. Diese können für Mac OS oder Linux ggf. etwas abweichen.
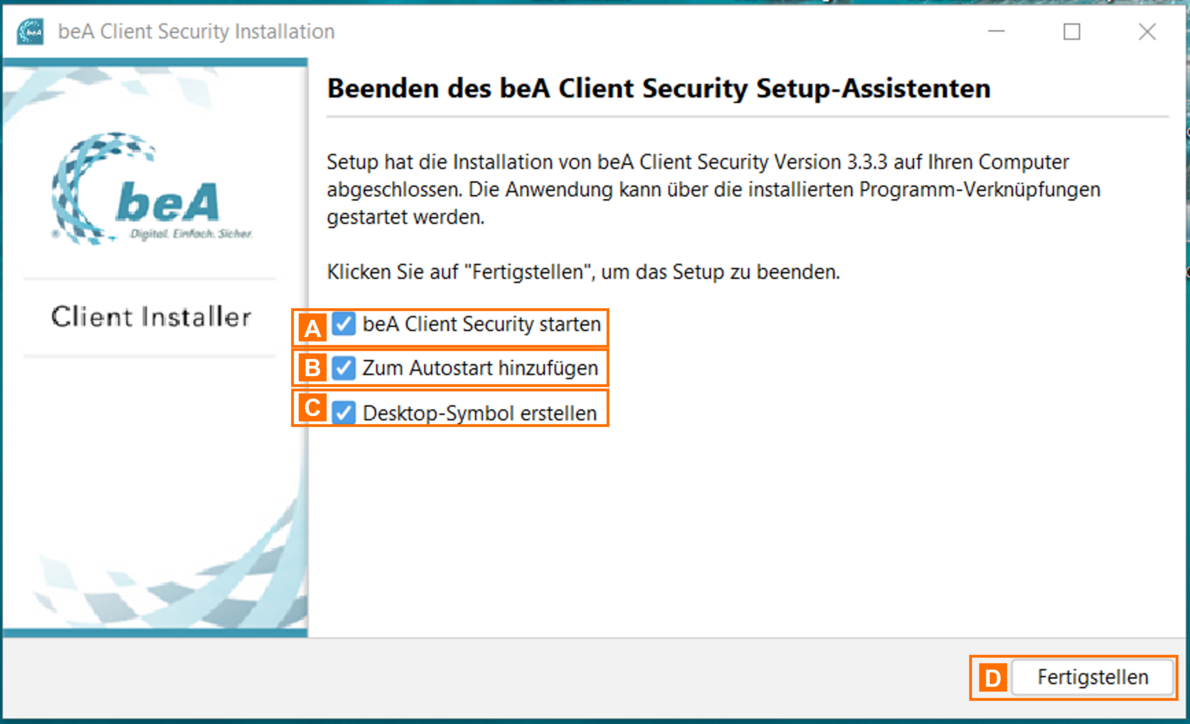
Nach Abschluss der Installation wird Ihnen dieser Statusdialog angezeigt.
Sie können folgende Auswahl tätigen:
- Client Security direkt nach der Installation starten A
- Für das Betriebssystem Linux wird diese Auswahl nicht angegeben.
- Client Security bei jedem Neustart des Computers automatisch starten B
- Dies gilt für alle Windows Benutzerkonten.
- Für das Betriebssystem Linux wird diese Auswahl nicht angegeben.
- Desktopverknüpfung für die beA Client Security erstellen C
- Dies gilt für alle Windows Benutzerkonten.
- Für das Betriebssystem Linux wird diese Auswahl nicht angegeben.
Über die Schaltfläche „Fertigstellen“ D schließen Sie das Installationsprogramm.
Hinweis: Die gewählte Darstellung ist für ein Windows Betriebssystem. Diese können für Mac OS oder Linux ggf. etwas abweichen.
3. Proxy-Einstellungen überprüfen
Bitte prüfen Sie vor dem Start die Proxy-Einstellungen.
- Kein Proxy für Internetverbindungen: Wenn Sie keinen Proxy-Server für die Verbindung mit dem Internet benutzen, sind keine weiteren Einstellungen erforderlich.
- Proxy für Internetverbindungen: Wenn Sie sich über einen Proxy-Server mit dem Internet verbinden, müssen Sie vor dem ersten Start der beA Client-Security noch Einstellungen für den Proxy-Server vornehmen. Wählen Sie die Option beA Client-Security starten ab.
4. Ergebnis der Installation
Nach der Installation liegen die nachfolgend aufgeführten Ergebnisse vor:
5. Erster Start nach Installation
Nach der Installation steht die beA Client Security dem Benutzer zur Verfügung. Das Programm muss nur einmal manuell installiert werden. Nach dem ersten Start werden weitere Programmbestandteile automatisch heruntergeladen und installiert. Falls kein automatischer Start bei der Installation ausgewählt wurde, muss die Client Security vor jeder Anmeldung gestartet werden.
Die folgenden Schritte müssen für jeden Benutzer durchgeführt werden, der sich auf dem PC anmeldet.
- Proxy-Server für Internetverbindungen: Wenn Sie sich über einen Proxy-Server mit dem Internet verbinden, müssen Sie vor dem Start der Client Security wenige Einstellungen für den Proxy-Server vornehmen.
- Zertifikatskonfiguration: Beim ersten Start wird ein Zertifikat erzeugt, welches im jeweiligen Webbrowser hinterlegt werden muss.
