Anmelden
Für die Anmeldung ist Voraussetzung, dass Sie die Registrierung für Benutzer mit eigenem Postfach oder die Registrierung für Benutzer ohne eigenes Postfach bereits durchgeführt und Ihr Hardware- oder Software-Zertifikat im beA hinterlegt haben.
Um sich am beA-System anzumelden, gehen Sie wie nachfolgend beschrieben vor:
1. beA Client Security starten
Bevor Sie das besondere elektronische Anwaltspostfach (beA) benutzen können, müssen Sie die beA Client Security starten. Die beA Client Security kann automatisch oder manuell gestartet werden. Hierfür muss die beA Client Security heruntergeladen und installiert bzw. aktuell sein.
Hinweis: Um die korrekte Funktionalität der beA Client-Security sicherzustellen, sollten Sie den Chipkartenleser vor dem Start der beA Client-Security mit dem Rechner verbinden. Wenn bereits ein anderes Programm ausgeführt wird, das auf Chipkartenleser zugreift, sollten Sie dieses beenden, da nicht mehrere Programme gleichzeitig auf den angeschlossenen Chipkartenleser zugreifen können.
2. beA Startseite öffnen
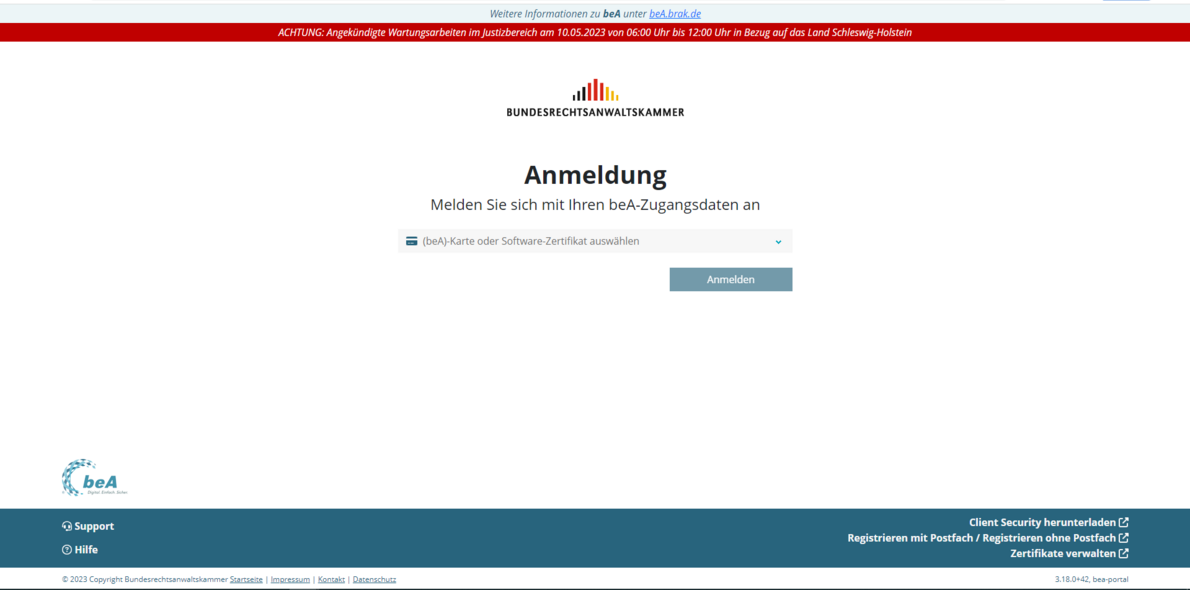
Öffnen Sie im Browser die Startseite des besonderen elektronischen Anwaltspostfachs (https://www.bea-brak.de/). Dort können Sie ein Zertifikat (Sicherheits-Token) für die Anmeldung auswählen.
3. Zertifikat auswählen
Ist eine anmeldefähige beA Karte (Hardware-Zertifikat) in Ihrem Kartenleser eingesteckt, wird diese im Auswahl-Feld direkt angezeigt. Sie können zudem das Dropdownmenü des Auswahl-Felds ausklappen und weitere Zertifikate auswählen, falls solche über die Zertifikatsverwaltung hinterlegt wurden.
Für die Anmeldung am beA-Postfach kann ein Hardware-Zertifikat mit der Schlüsselverwendung „Authentisierung“ und „Verschlüsselung“ oder ein Software-Zertifikat verwendet werden.
Wählen Sie das gewünschte Zertifikat aus und klicken Sie auf die Schaltfläche "Anmelden".
Hinweis: Falls Sie ein Hardware-Zertifikat zur Anmeldung am beA-System verwenden, benötigen Sie ein Chipkartenlesegerät. Haben Sie dieses installiert und an den Rechner angeschlossen, stecken Sie die Karte in Ihr Chipkartenlesegerät.
4. PIN-Eingabe
Nach der Auswahl des Zertifikats werden Sie dazu aufgefordert, die zugehörige PIN einzugeben. Auf diesem Wege authentifizieren Sie sich gegenüber dem beA-System.
Hinweis: Wenn eine Fehlermeldung in beA bei der PIN-Eingabe ausgegeben wird, prüfen Sie bitte, ob Sie die Transport-PIN direkt nach dem Erhalt Ihrer beA-Karte geändert haben.
4.1. Chipkartenlesegerät ohne Tastatur/RFID-Funktion
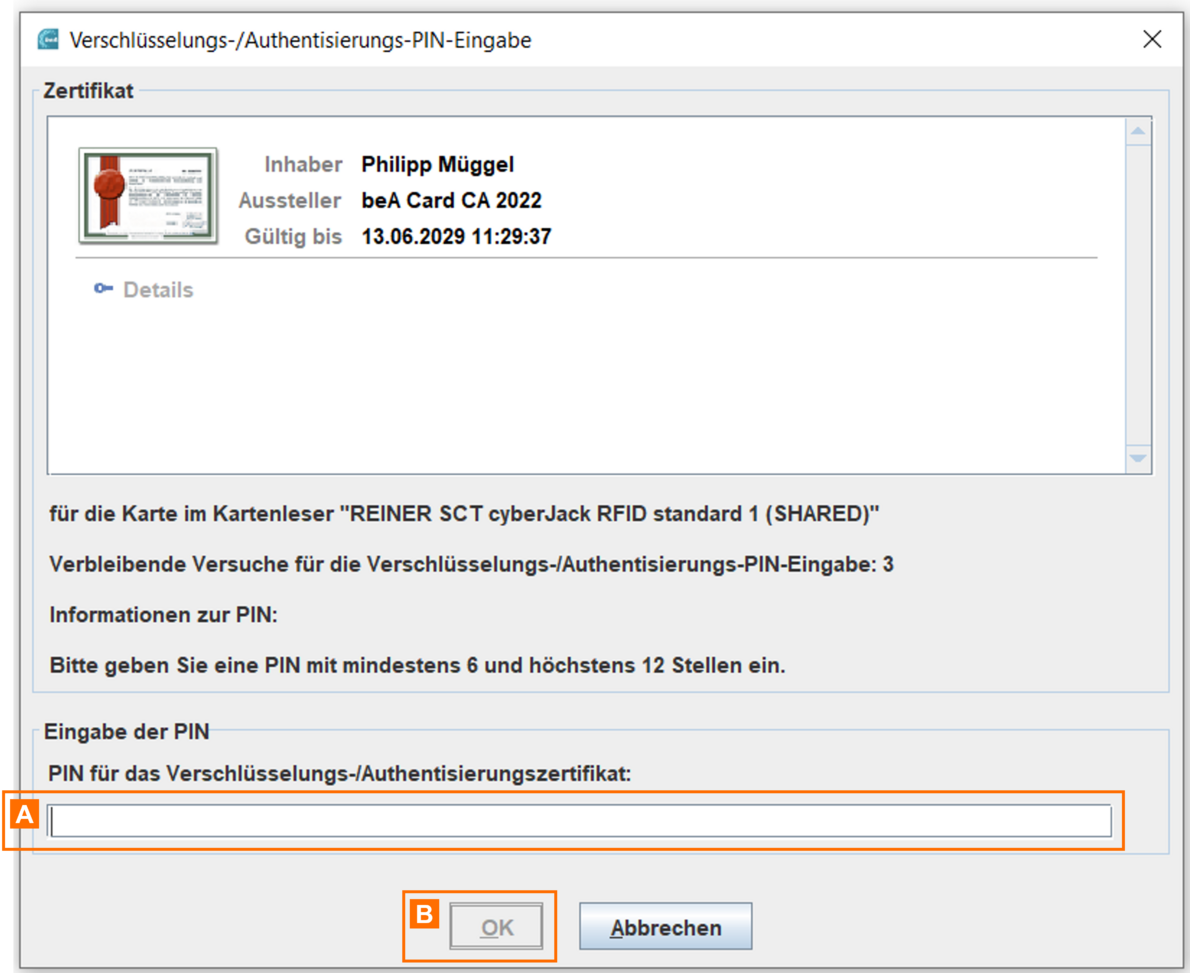
Falls Sie ein Chipkartenlesegerät ohne Tastatur oder die RFID-Funktion Ihres Kartenlesegeräts verwenden, geben Sie die PIN über die Tastatur Ihres Computers in das Eingabefeld A ein.
Bestätigen Sie die Eingabe über die Schaltfläche "OK" B.
4.2. Chipkartenlesegerät mit Tastatur/keine RFID-Funktion
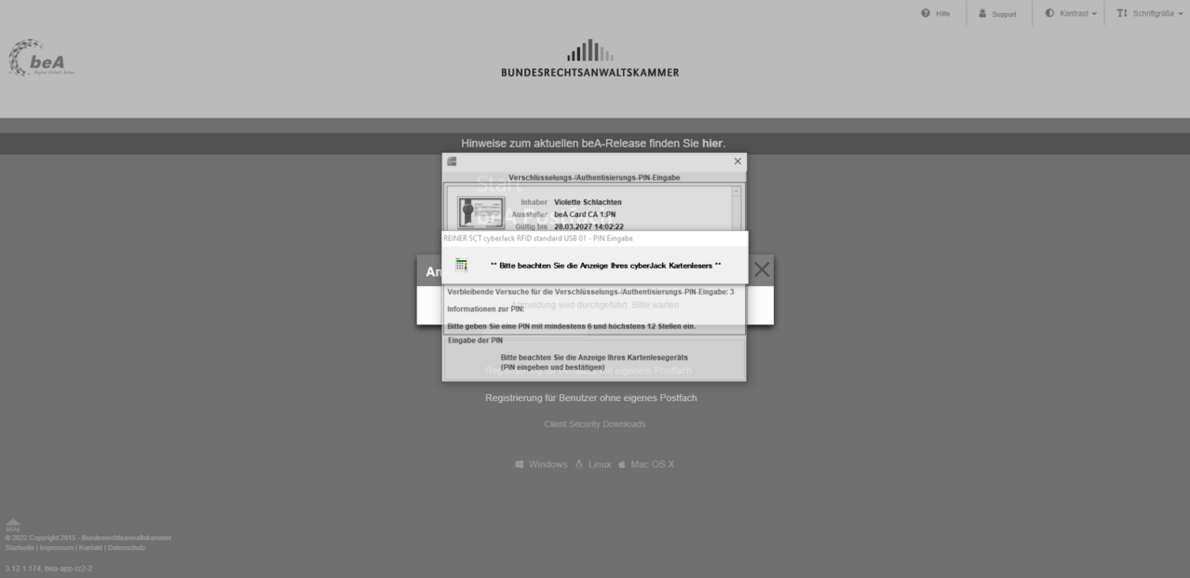
Falls Sie ein Chipkartenlesegerät mit Tastatur und nicht die RFID-Funktion Ihres Kartenlesegeräts verwenden, erscheint der folgende Hinweis: „Bitte beachten Sie die Anzeige ihres Kartenlesers." Bestätigen Sie über die entsprechende Taste Ihres Chipkartenlesegerät, in der Regel über "OK", die PIN-Eingabe.
5. Zweite PIN Abfrage
Falls Sie sich mit einem Hardware-Token (beA-Karte) anmelden wird anschließend Ihre PIN ein zweites Mal abgefragt. Gehen Sie bei der Eingabe der PIN wie im vorherigen Schritt beschrieben vor.
6. Anmeldung erfolgreich
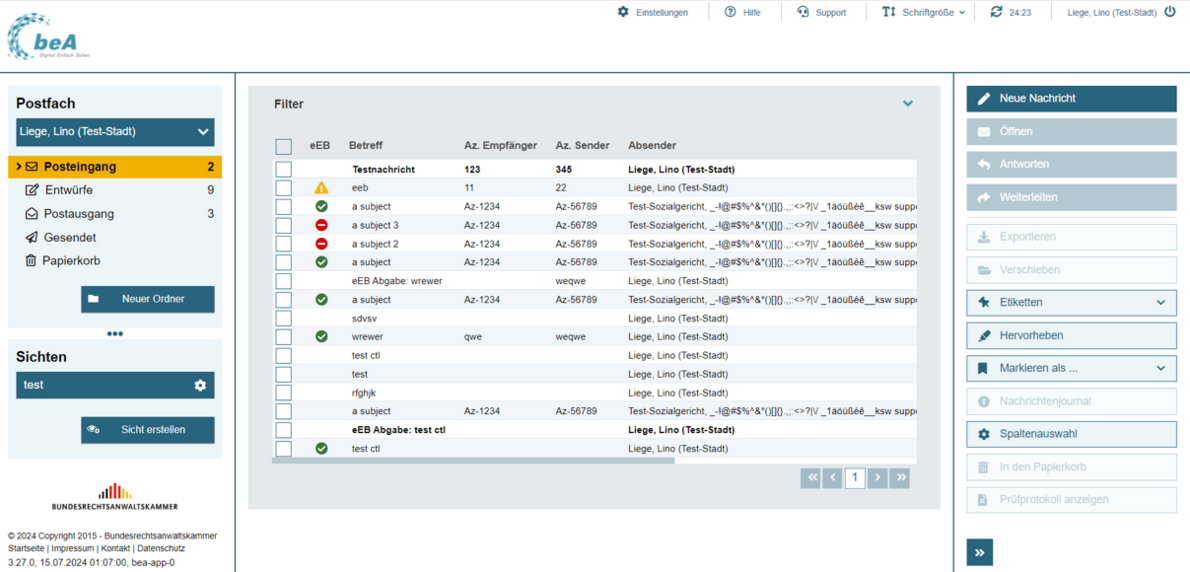
Nach erfolgreicher Anmeldung wird die Nachrichtenübersicht im Ordner "Posteingang" angezeigt.
6.1 Sicherheits-Token von Benutzern freischalten
Falls Sie für Ihr Postfach ein Sicherheits-Token noch nicht freigeschaltet haben, wird Ihnen ein Informations-Pop-Up angezeigt. In diesem Pop-up werden alle freizuschalteten Sicherheits-Token angezeigt.

Über die Schaltfläche "Sicherheits-Token freischalten" A können Sie die ausgewählten Sicherheits-Token freischalten.
Hinweis: Ggf. werden Ihnen hier bereits abgelaufene Token angezeigt, bitte wenden Sie sich an Ihren Benutzer, für den dieser Sicherheits-Token hinterlegt ist und fordern Sie Ihn auf diesen Sicherheits-Token in seinen Einstellungen zu löschen.
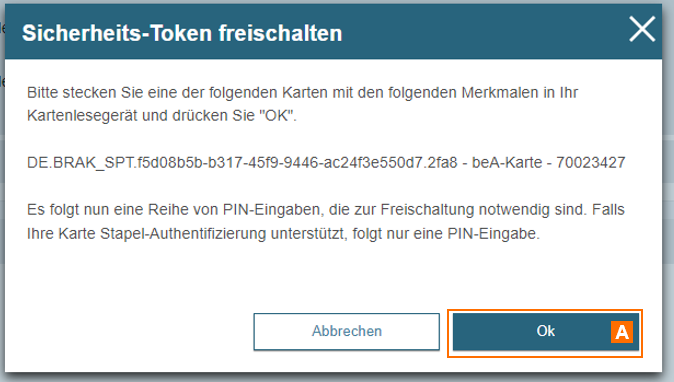
Ihnen wird die Information angezeigt, mit welchem Hardware-Token Sie die gewünschten Sicherheits-Token freigeschaltet werden können. Bestätigen Sie diesen Dialog mit "OK" A, im Anschluss werden Sie aufgefordert Ihre PIN des Hardware-Tokens einzugeben.
