Erstellen und Senden
Mit der beA-Anwendung können Sie Nachrichten erstellen und senden.

Nach erfolgreicher Anmeldung im beA wird Ihnen die Nachrichtenübersicht des Postfachs angezeigt. Um den Dialog "Nachrichtenentwurf erstellen" aufzurufen, betätigen Sie die Schaltfläche "Neue Nachricht" A.
Hinweis: Wurde Ihnen als Mitarbeiter oder Vertreter für ein anderes Postfach nicht das Recht 03 - "Nachricht erstellen" zugeordnet, so ist das Erstellen einer Nachricht nicht möglich.

Im sich öffnenden Nachrichtenentwurf tragen Sie mindestens einen Empfänger A ein.
Über das Symbol "Lupe" B können Sie Empfänger im Gesamtverzeichnis oder in Ihren Favoriten suchen. Sie können auch direkt die SAFE-ID des Empfängers in das Freitextfeld einfügen. Wenn Sie einen Namen in das Feld eingeben, werden Ihnen Vorschläge aus Ihren Favoriten angezeigt.
Mit dem Symbol "+" C können Sie einen Reiter für die Eingabe weiterer Empfänger öffnen.

Nach Auswahl eines Empfängers öffnen sich für jeden Empfänger empfängerspezifische Felder A:
- Im Eingabefeld Vertraulichkeitsstufe können Sie eine Vertraulichkeitsstufe aus der Drop-Down Liste auswählen (nur beA-Empfänger und Behördenpostfächer).
- Aktenzeichen Empfänger
- Zustellung gegen Empfangsbekenntnis (nur beA-Empfänger)
- Externen Strukturdatensatz hochladen
- Im Eingabefeld Sendungspriorität können Sie eine Sendungspriorität aus der Drop-Down Liste auswählen. Die Angabe einer Sendungspriorität ist nur für externe Empfänger (z.B. Gerichte) möglich.
Hinweis: Ein Empfänger kann durch Schließen des gesamten Reiters mit dem "x" neben dem Empfängernamen wieder entfernt werden.
Anschließend können Sie weitere Nachrichteninhalte B (*Pflichtangaben) pflegen.
- Absender*
- Aktenzeichen Sender
- Betreff*
Im Bereich Anhänge C können Sie Anhänge hochladen und bearbeiten, z.B. signieren.
Im Bereich Nachrichtentext D können Sie einen Nachrichtentext eingeben, der beim Speichern oder Senden der Nachricht in ein PDF-Dokument umgewandelt und in der Anhangstabelle angezeigt wird.

Sobald Sie mindestens die Pflichtangaben eingegeben haben, können Sie die Nachricht über die Schaltfläche "Nachricht senden" A versenden.
Anschließend wird Ihnen ein Dialog über die Übermittlungsinformation angezeigt, der Nachrichtenentwurf kann über "Nachrichtenentwurf schließen" B verlassen werden.
Hinweis: Die Schaltfläche "Senden" ist nicht aktiv
- wenn ein Postfachbenutzer (Rolle Mitarbeiter, Vertretung oder Zustellungsbevollmächtigter) oder der Postfachbesitzer eines Organisationspostfachs eine Nachricht versenden möchte, die einen Anhang vom Typ Schriftsatz enthält, der nicht signiert ist
- wenn ein Postfachbenutzer (Rolle Mitarbeiter) oder der Postfachbesitzer eines Organisationspostfachs eine eEB-Abgabe versenden möchte, die nicht signiert ist
- wenn einem Postfachbenutzer ohne eigenes Postfach nicht die enstprechenden Rechte zum Senden zugewiesen wurde
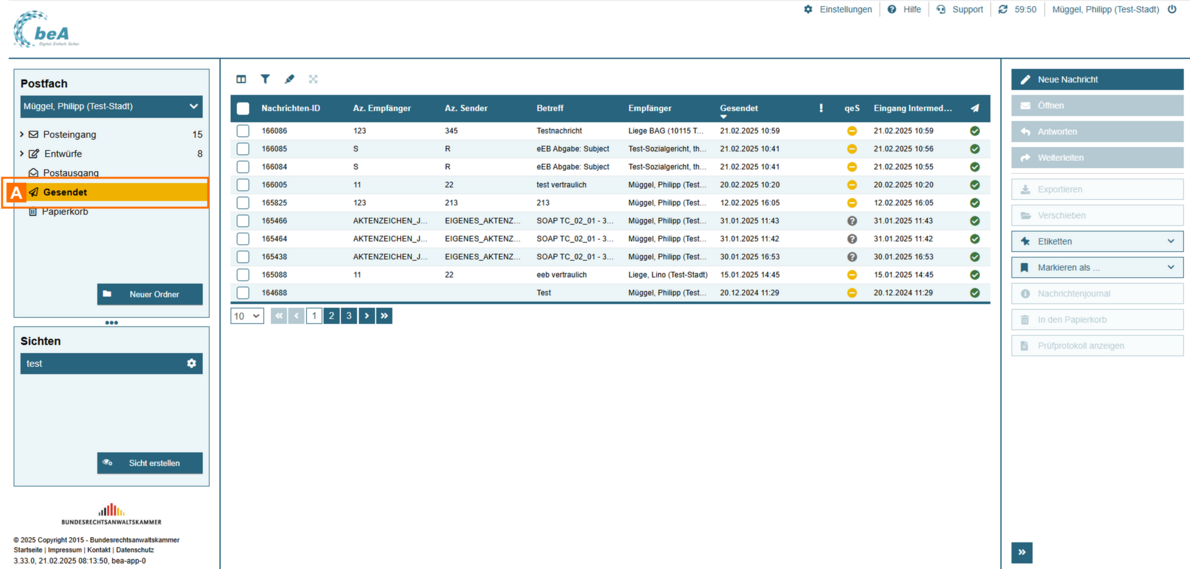
Die gesendete Nachricht wird im Ordner "Gesendet" A angezeigt. Wenn Sie eine Nachricht an mehrere Empfänger gesendet haben, finden Sie für jeden Empfänger eine gesonderte Nachricht im Ordner "Gesendet".
Die gesendeten Nachrichten enthalten für jeden Empfänger empfängerspezifische Strukturdaten.
